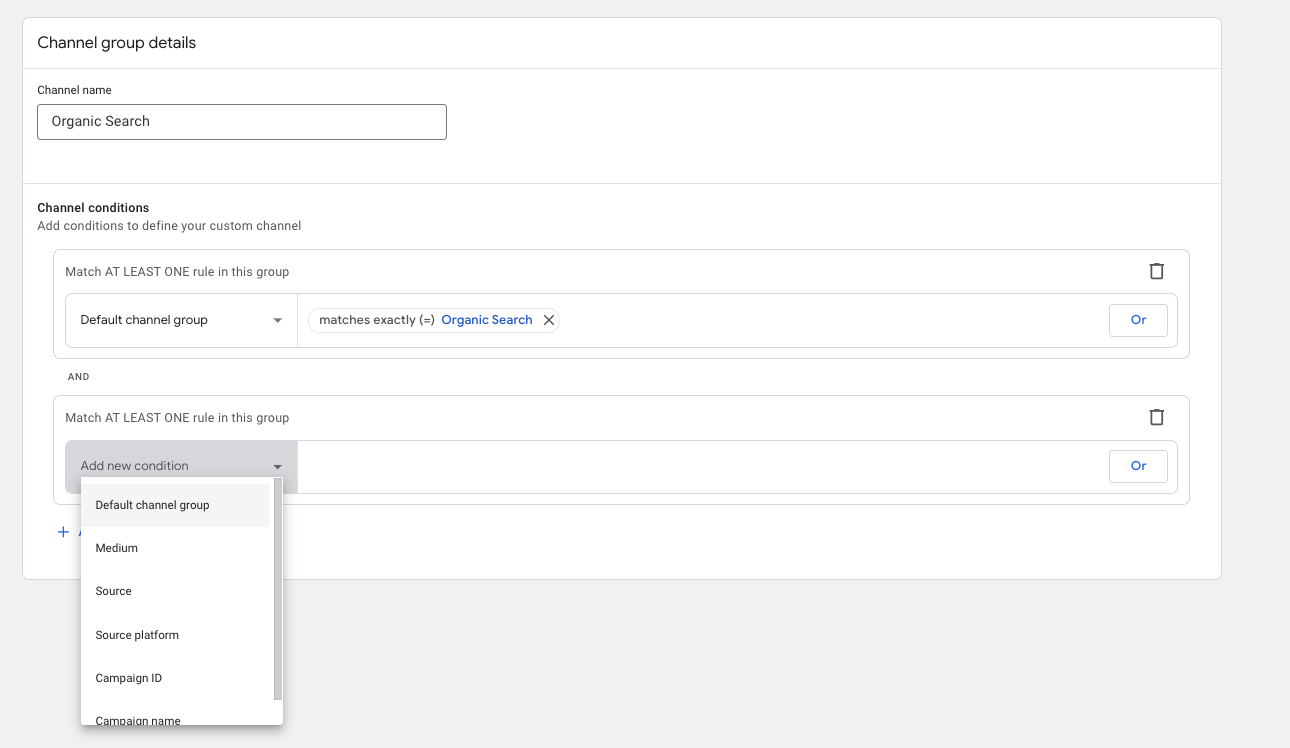Google Analytics 4: cómo separar el tráfico de la web y el blog
Como ya sabréis en Google Analytics 4 desaparecen las vistas, es decir que ya no podremos, por ejemplo, tener la famosa vista blog.
Así que si queremos analizar el tráfico del blog debemos crear un report en la sección Explore que nos segmente el tráfico del blog.
Y todo esto puede ser muy sencillo si la home del blog está en /blog/ y los posts cuelgan de este directorio, ¿verdad? Pero a veces la vida no es tan sencilla y en muchos casos ocurre que por cuestiones de SEO los artículos de un blog no están colgados en el directorio /blog/ sino que se se cuelgan a raíz, porque así posicionan mejor: https://www.hikeproject.com/reports-ocultos-en-google-analytics-4-te-ayudamos-a-encontrarlos/
Es decir, desaparece el slug /blog/ del path de la página.
Y es en este punto donde muchas veces los analistas nos enfrentamos al reto de tener que buscar la forma de separar el tráfico de la web y el blog y ya no nos vale lo de «Page Path empieza o contiene /blog» porque con eso solo aislamos la home del blog y como a los analistas digitales nos encantan los retos, en el post de hoy os vamos a explicar cómo separar el tráfico de la web y el blog en GA4 en esta situación tan común.
Suponemos que tu blog está en WordPress y, siguiendo con las suposiciones, también tendrás instalado el plugin “Google Tag Manager para WordPress” (si no es así, te recomendamos que lo instales porque es de lo mejorcito para no tener que estar metiendo dataLayers directamente en el código). Bien, como seguramente es así, vamos a comprobar que tiene activada la variable TypePost para el blog.
- En WordPress ve a ajustes > Google Tag Manager (esta opción sólo aparecerá si tienes instalado el plugin anterior)
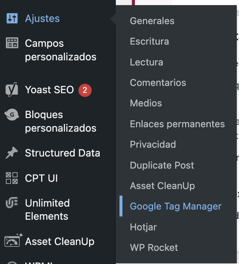
- En la pestaña «Datos básicos» asegúrate que están activados los checks: Tipo de contenido (Post Type) de la publicación/archivo actual
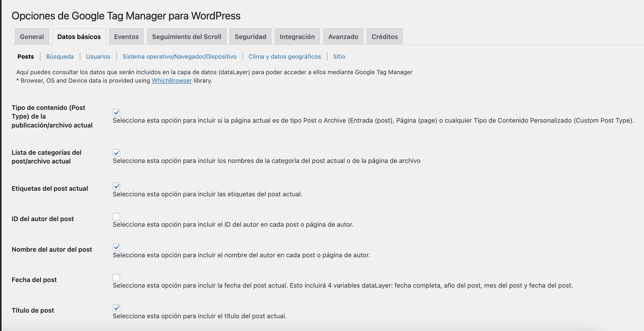
- Haz clic en guardar.
Esta configuración, se puede hacer de dos formas, esta es una de ellas, en próximas publicaciones te explicaremos otra forma de hacerlo.
Ahora vamos a “cazar” en GTM la variable que acabamos de activar en WordPress.
- Abre tu contenedor de GTM y haz clic en Preview o Vista Previa.
- En la ventana de Vista previa navega en la web hasta llegar al blog.
- Comprueba al cargar una página del blog que en el debug salta el dataLayer pagePostType que es el que has activado en wordpress
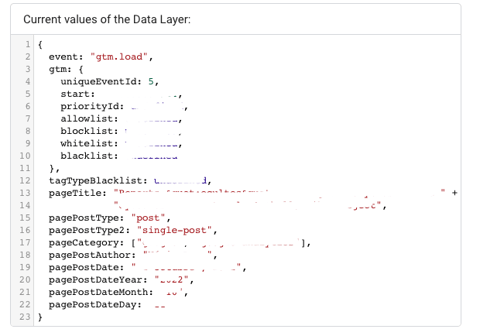
- Ve a Variables en el menú de la izquierda y haz clic en Nueva
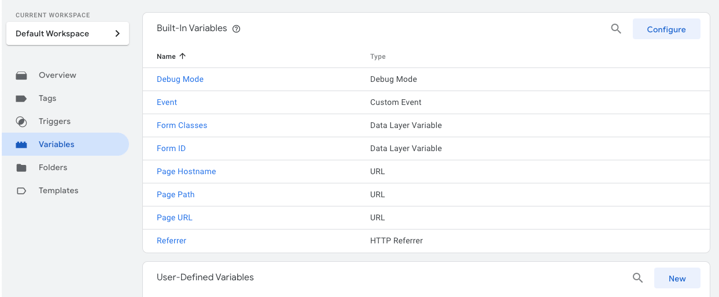
- En Configuración selecciona la variable de tipo datalayer o capa de datos, en el nombre de la variable indica: pagePostType y guarda
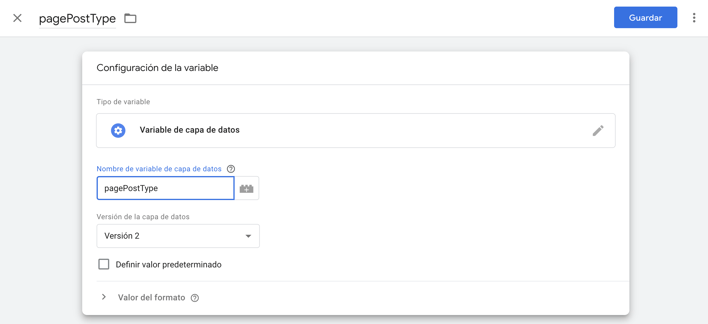
- Ve a Etiquetas y haz clic en Crear Nueva. Elige del tipo GA4 Event. En nombre del evento indica un nombre fácil de identificar y en parámetros indica los parámetros que quieres enviar y las variables que enviará para cada parámetro. Para este ejemplo hemos cogido el resto de variables que se están enviando en el dataLayer, pero puedes enviar solo el Page Path
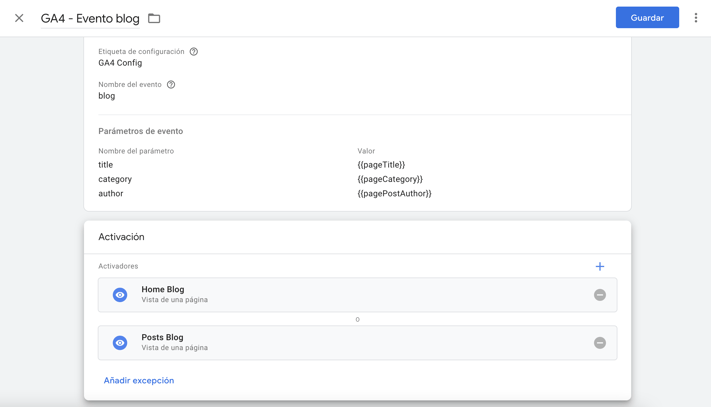
- La home del blog no reúne las mismas condiciones que un post, por eso debemos hacer dos triggers distintos: uno para la home y otro para los posts. En trigger o activación haz clic en el icono “+” para crear un primer trigger que se disparará cuando la página sea la home del blog: /blog/ y haz clic en guardar
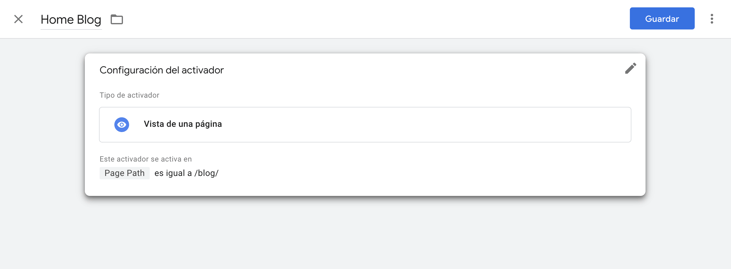
Vuelve a hacer clic en “+” para crear el segundo activador que se disparará cuando en la página la variable pagePostType sea igual a “post” y haz clic en guardar
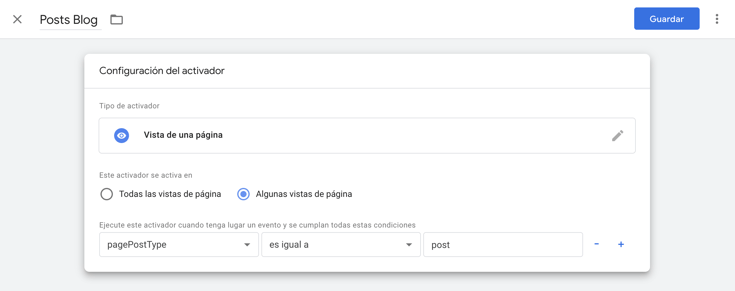
Ahora este nuevo tag tiene dos triggers o activadores:
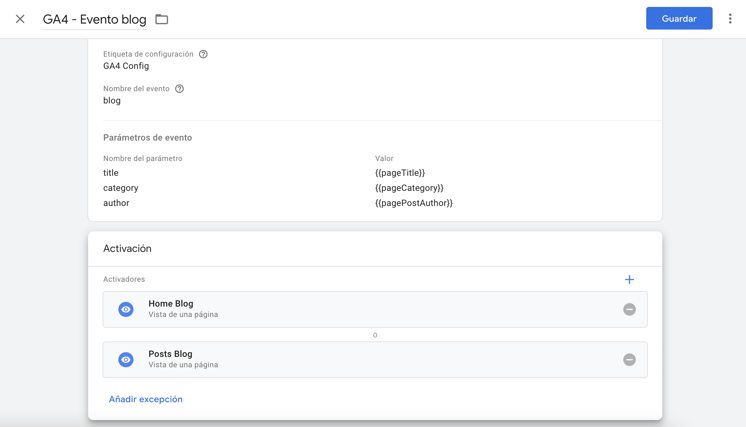
- Haz clic en Guardar.
- Para comprobar que está funcionando haz clic en Vista previa o Preview y navega hasta un post del blog y asegúrate de que se ha disparado el Evento Blog que has configurado
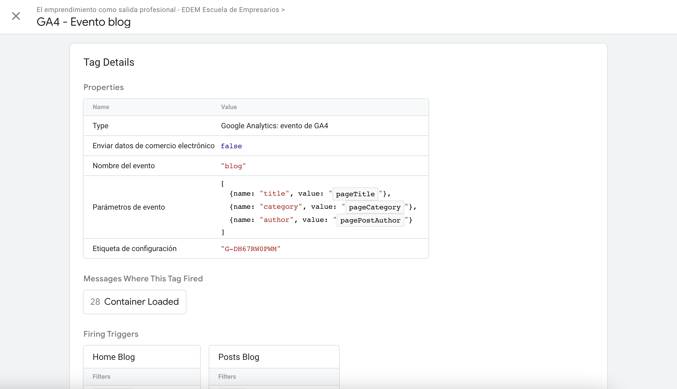
- Haz clic en Envia o Publicar.
También lo puedes comprobar en el DebugView de GA4:
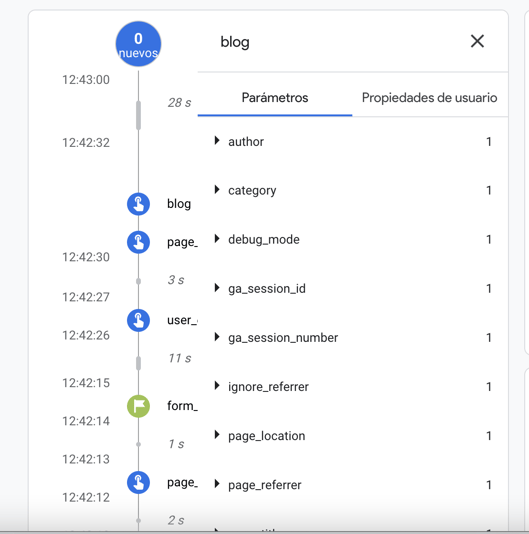
Ahora ya tienes distinguido el tráfico del blog y separado del de la web, pero no vas a poder hacer un buen análisis si no haces un informe específico para el blog. Debes saber que los datos en GA4 pueden tardar hasta 72h en aparecer en la interfaz, por tanto si hoy has etiquetado el blog hasta mañana no veras datos.
- Ve a Explore y haz clic en la card con el icono “+”
- Ponle un nombre al informe y selecciona desde el día que etiquetaste el blog o incluso el día siguiente hasta la fecha más reciente.
- Importa las dimensiones y métricas que creas convenientes
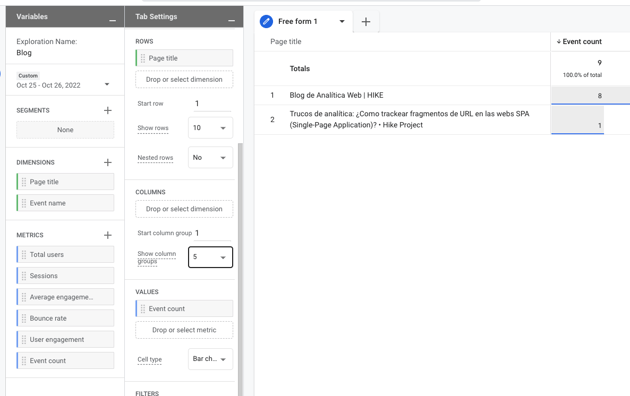
- Abajo en los filtros añade un filtro indicando que Event Name coincide exactamente con “Evento Blog”
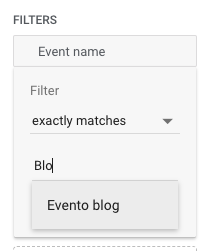
- Monta un informe tipo tabla para ver los contenidos del blog, en otra pestaña puedes montar uno de tipo cronológico, en otro por canales…
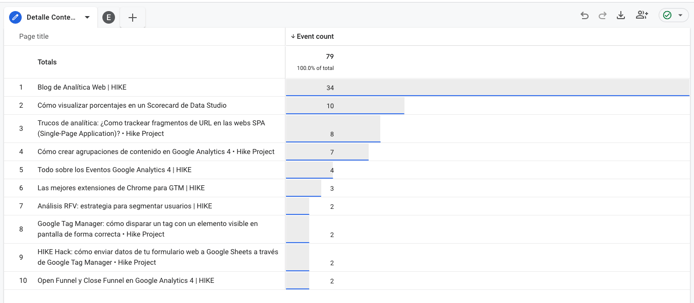
Si un filtro va a ser común a todas las pestañas del informe Explore, es preferible que en la primera pestaña que hagas lo apliques y a partir de ahí vayas duplicando esa pestaña (y arrastrando el filtro) y cambiando la configuración de métricas, dimensiones y tipo de visualización para el resto de pestañas del informe.