Configuración de propiedades en GA4
El final de Universal ya es una realidad, y quien no haya implementado ya GA4 en su plataforma digital tiene que ponerse las pilas.
Si ya lo has hecho o lo vas a hacer en breve te recomendamos que una vez ya tengas implementado el código de seguimiento de la propiedad de GA4 hagas un repaso por la configuración de la herramienta.
Te vamos a explicar qué debes chequear en la configuración de tu propiedad GA4 para luego no llevarte sorpresas.
Data Streams
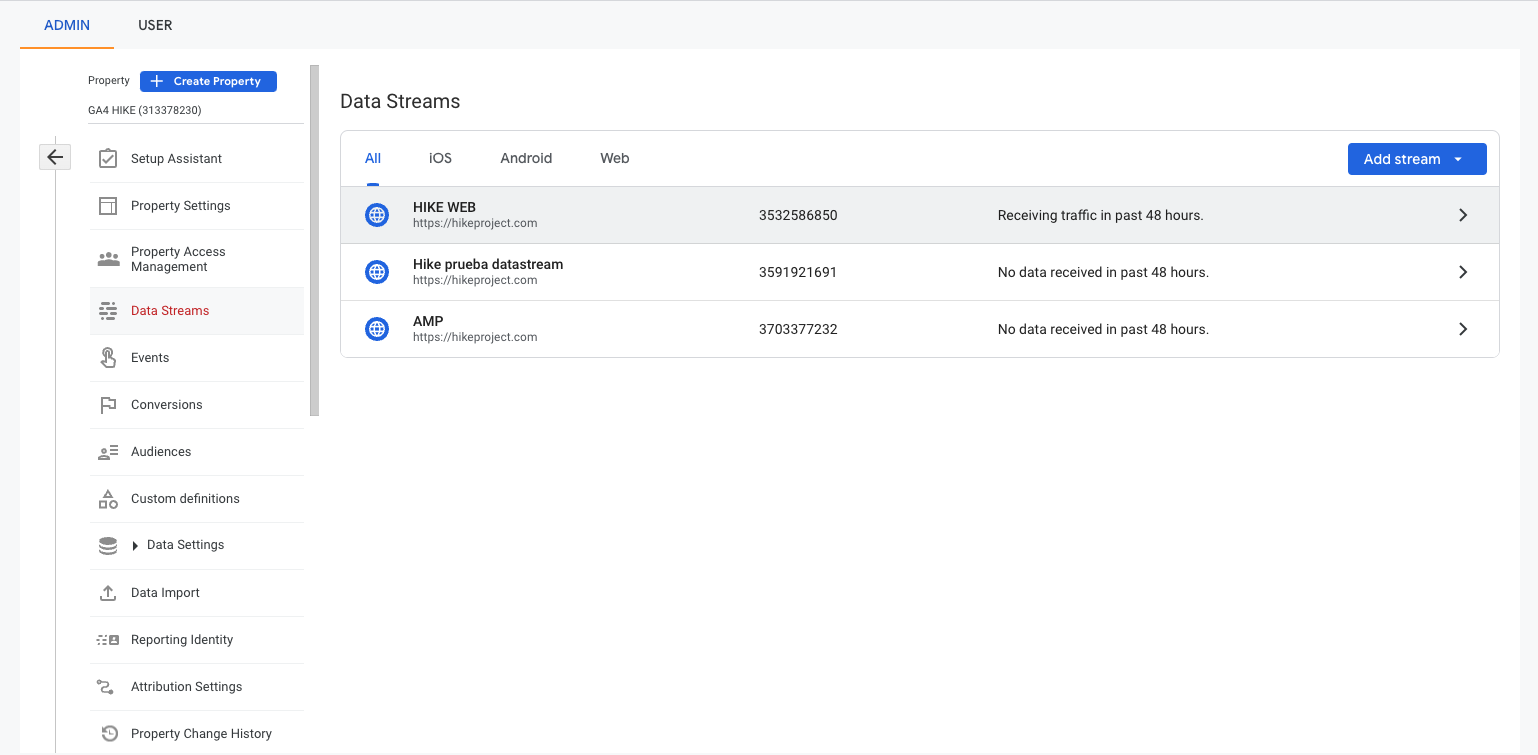
En el menú de la propiedad en Admin, haz clic sobre Data Stream y elige el flujo de datos de GA4 que quieres configurar y se abrirá una ventana emergente con los Stream Data Details, aquí haz clic sobre el icono de la ruedecita que hay en el apartado “Enhanced Measurement”
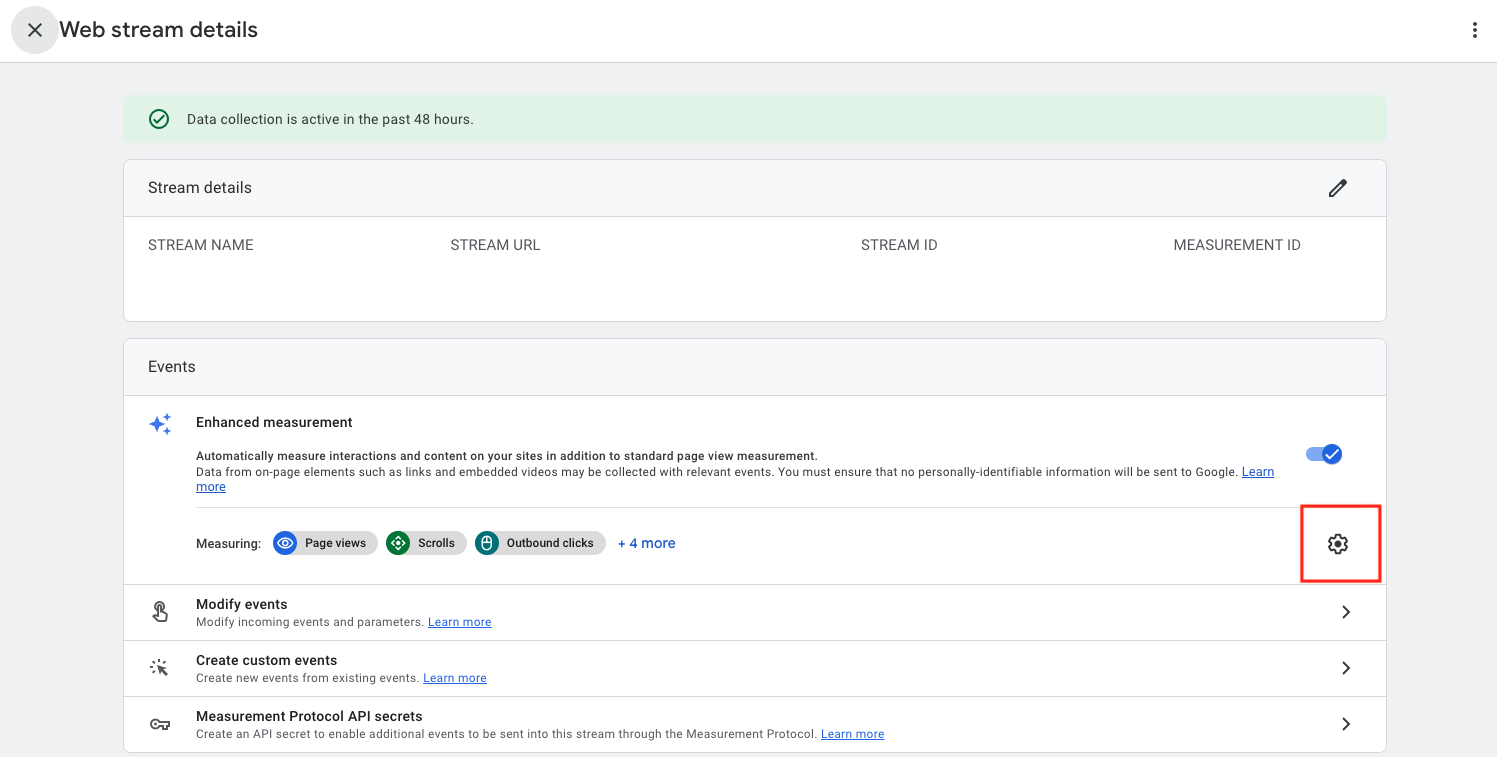
Podrás ver los eventos automáticos que tienes activados para la propiedad, lo ideal es que de momento no te pierdas nada y los tengas todos activados:
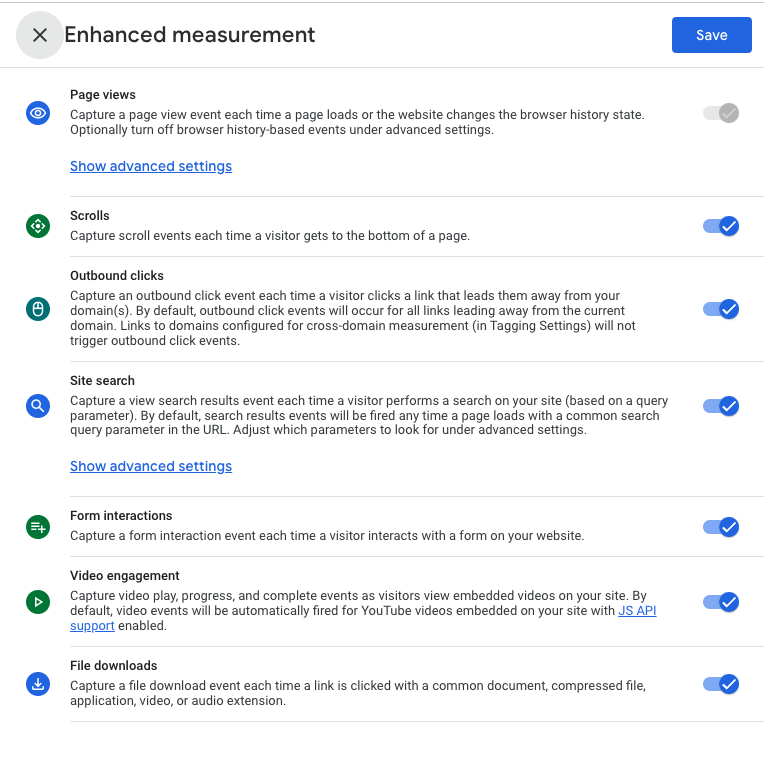
En este momento vamos a parar un momento para hablar acerca de la configuración del evento automático “Site search”. Si ya has configurado alguna vez esta métrica en Universal Analytics, debes saber que en GA4 se hace exactamente igual. Si nunca lo has hecho, debes hacer una búsqueda en el buscador interno de la web que estás configurando y ver cuál es el parámetro de búsqueda y añadirlo en el campo "Search Term Query Parameter”.
Vamos a configurar o revisar la configuración del tag:
Sin salir de la ventana emergente de Stream data details haz clic en Google Tag Settings
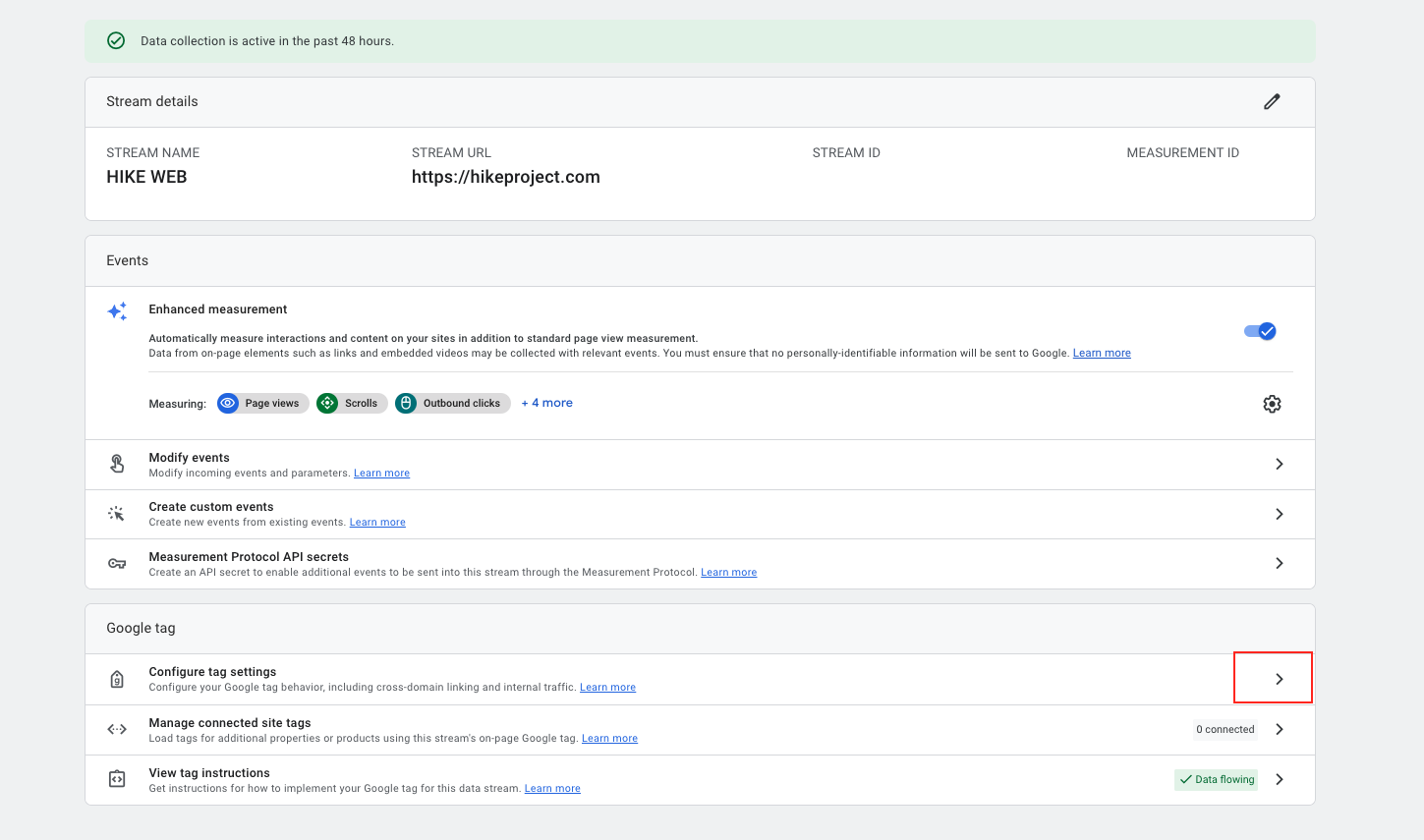
y luego en Show All al lado de Settings. Verás que se despliega una configuración más amplia
Configuración de tus dominios
Haz clic en “Configure your domains”
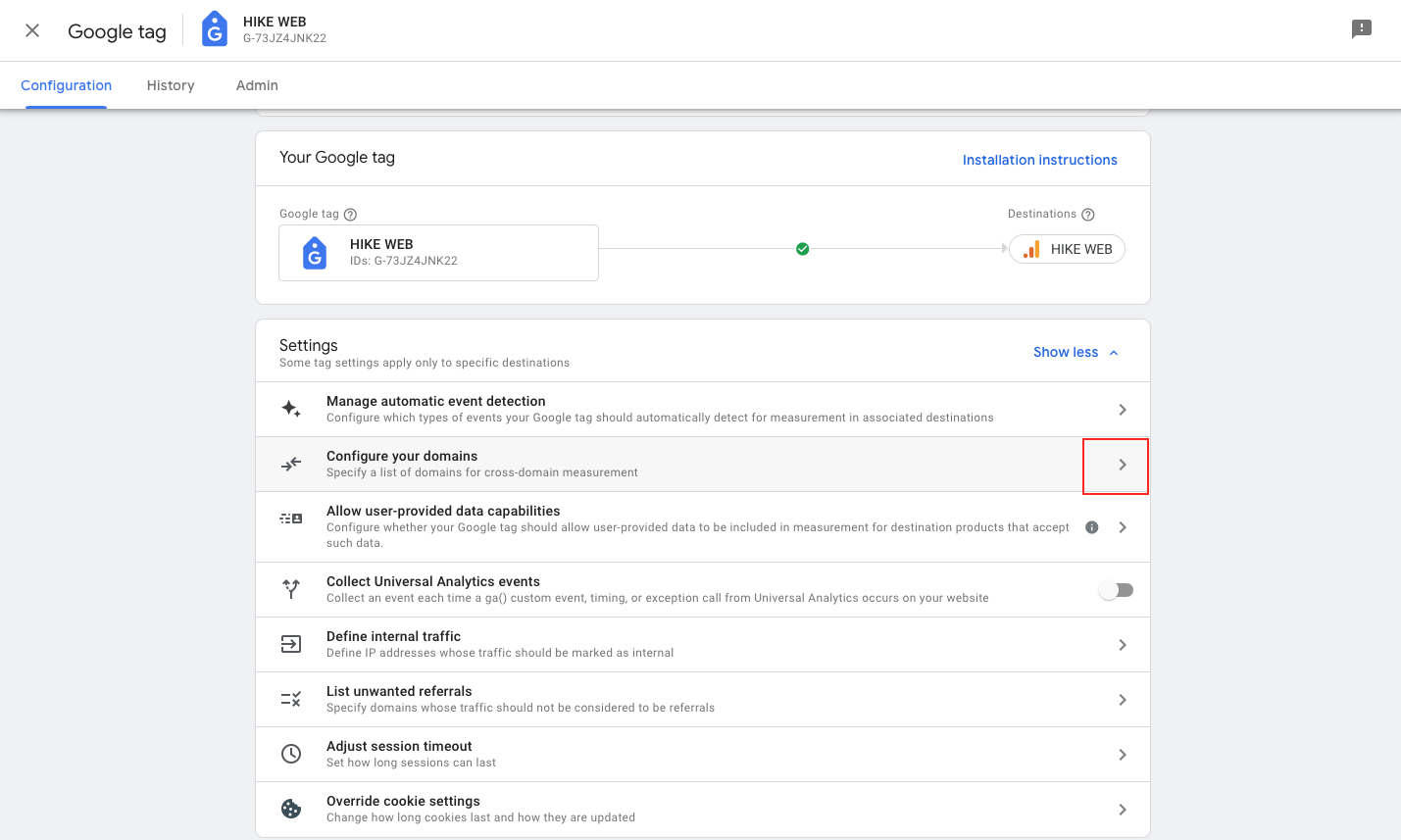
En este apartado debes añadir el dominio o los dominios de la propiedad que estás configurando.
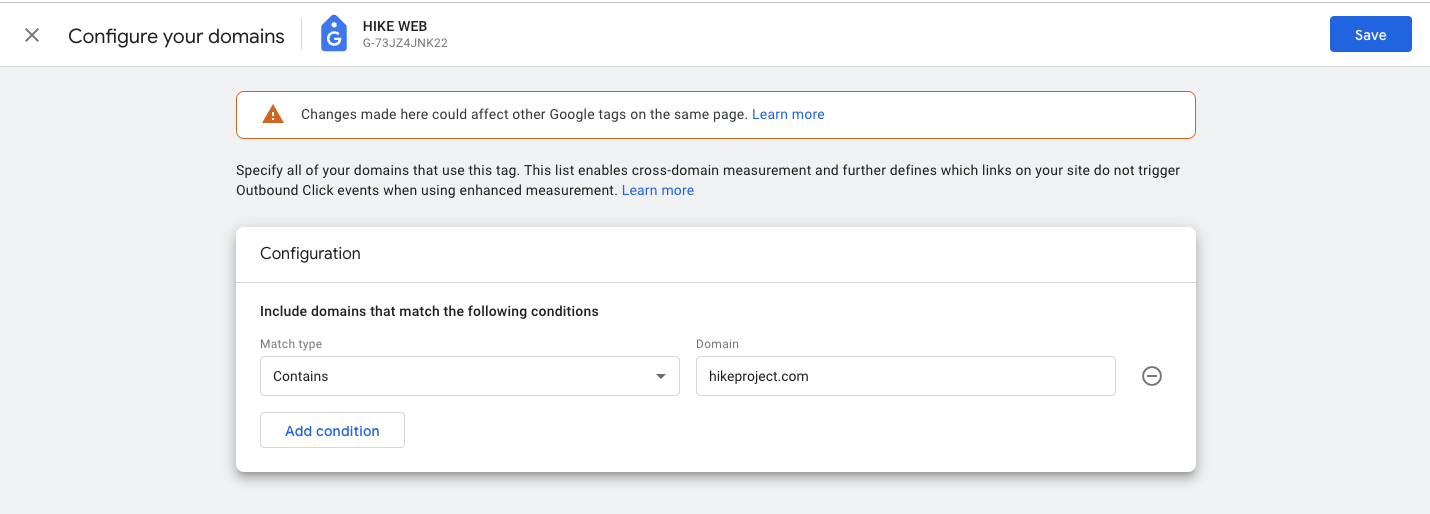
Definir tráfico interno
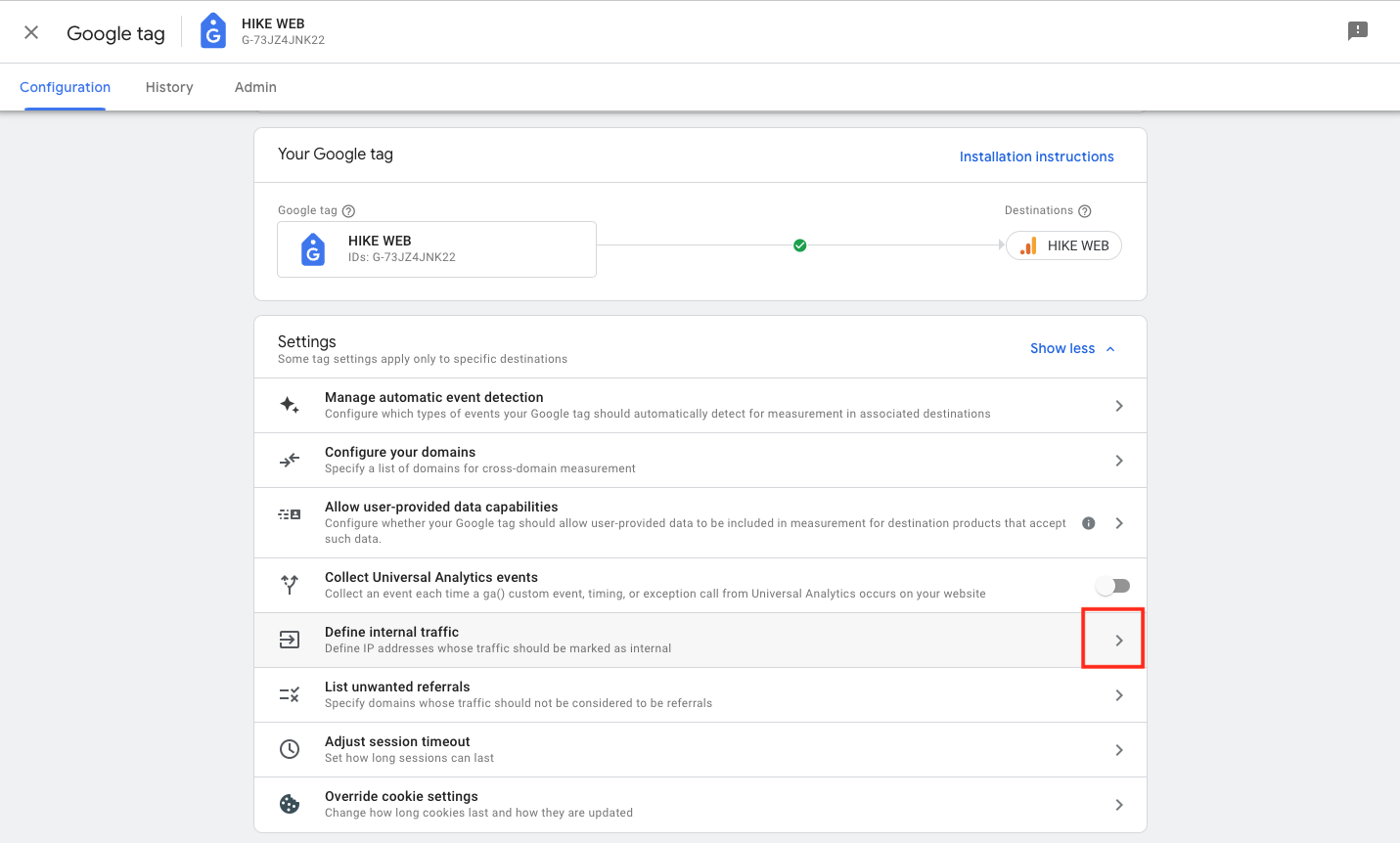
En GA4 definir el tráfico interno y luego filtrarlo se hace en dos pasos y además en dos apartados distintos, cosa que no ocurría en Universal Analytics.
Primero debes añadir los rangos de IPs que quieres filtrar aquí y darle un nombre a este filtro: “ internal”
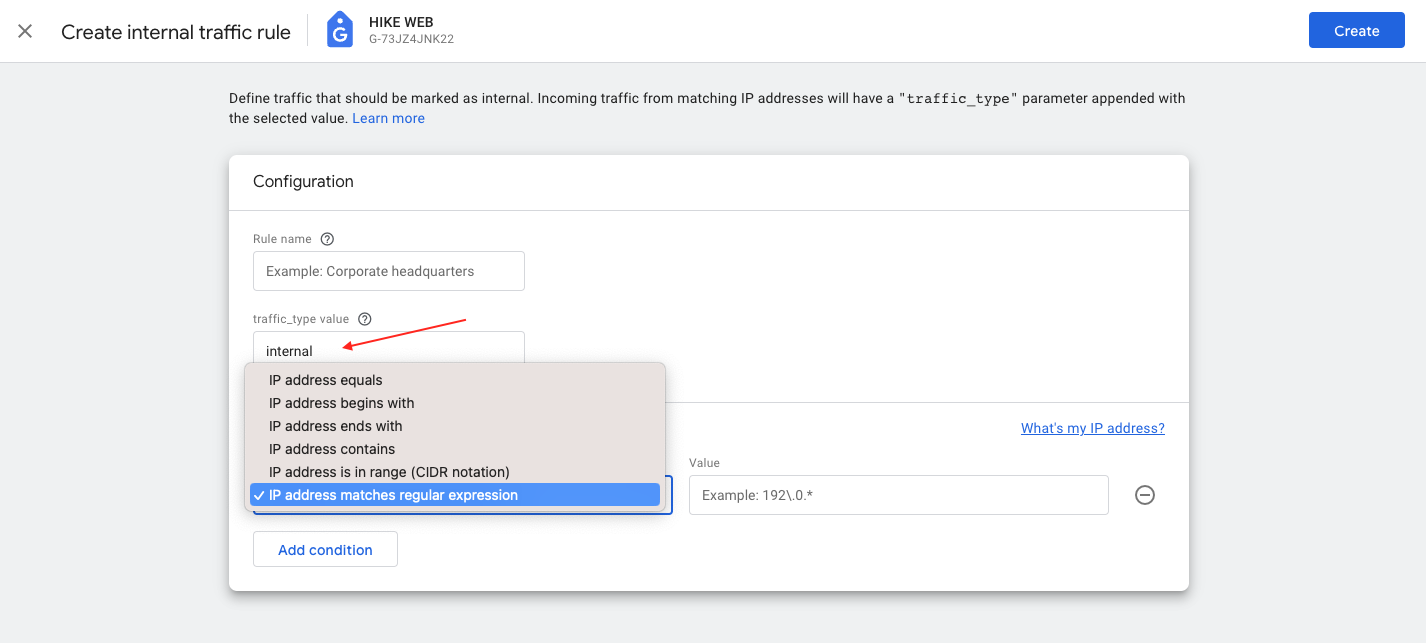
y hacer clic en el botón azul “Crear” (de momento, lo dejamos así, luego verás donde hay que aplicar esto).
Excluir tráfico de referencia
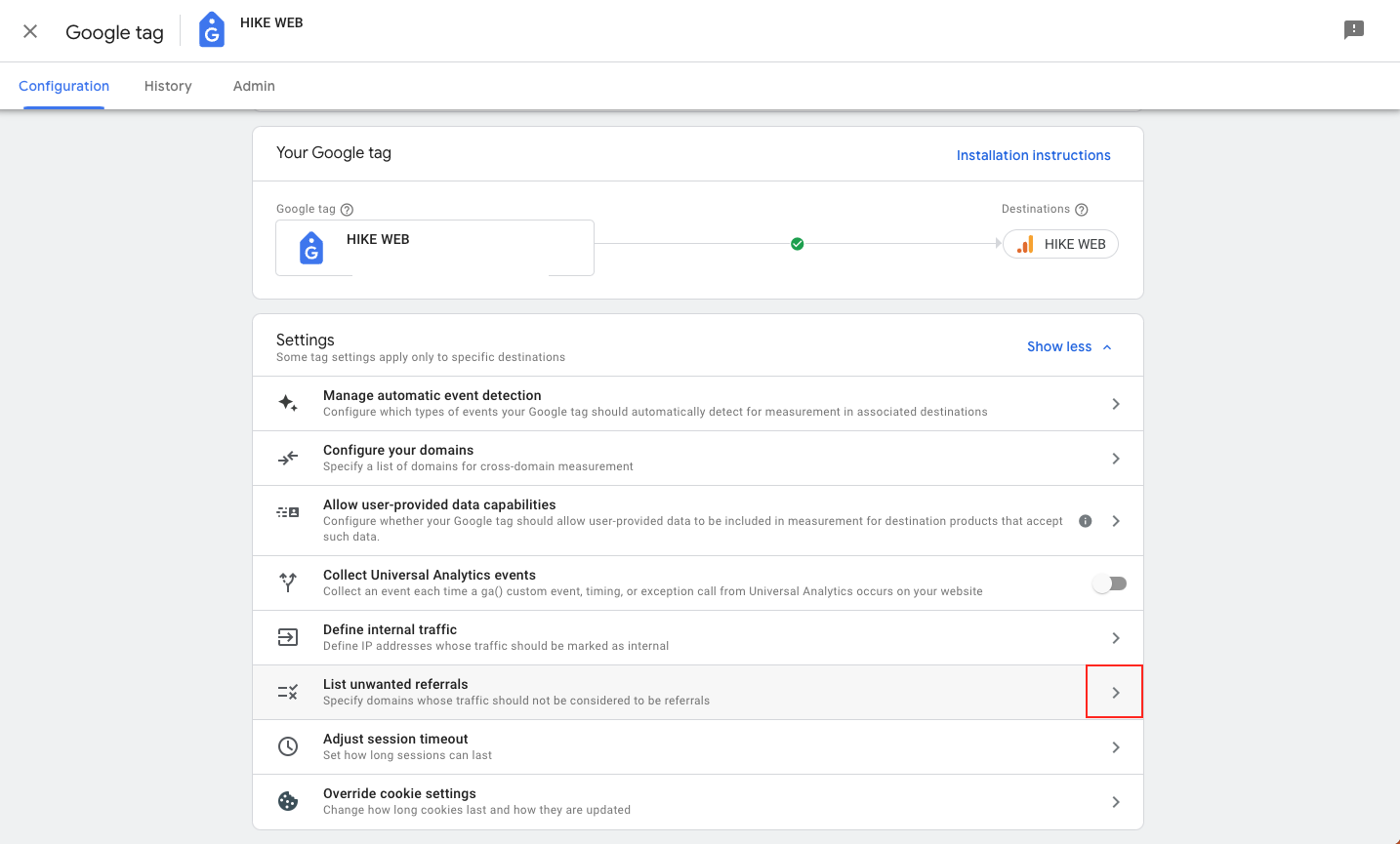
Esto ya lo conocíamos de Universal Analytics y en este caso funciona exactamente igual.
Deberías añadir tu propio dominio y subdominios y si la propiedad que estás configurando es un comercio electrónico además deberías añadir los dominios de las pasarelas de pago que vayas a utilizar: redsys, paypal….
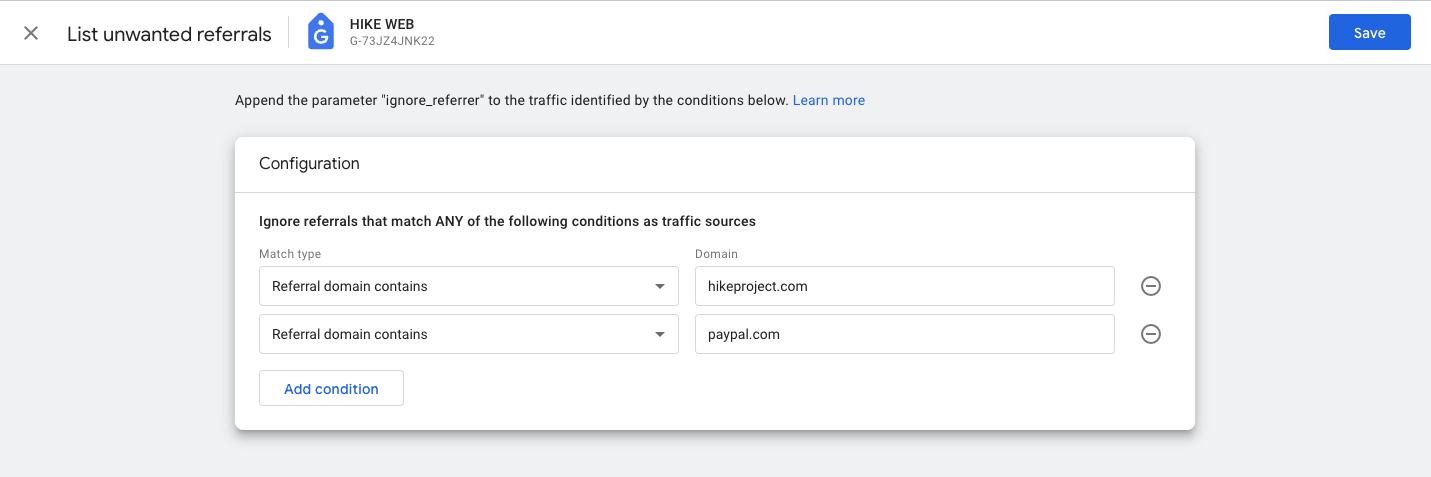
Ajustar tiempo de la sesión
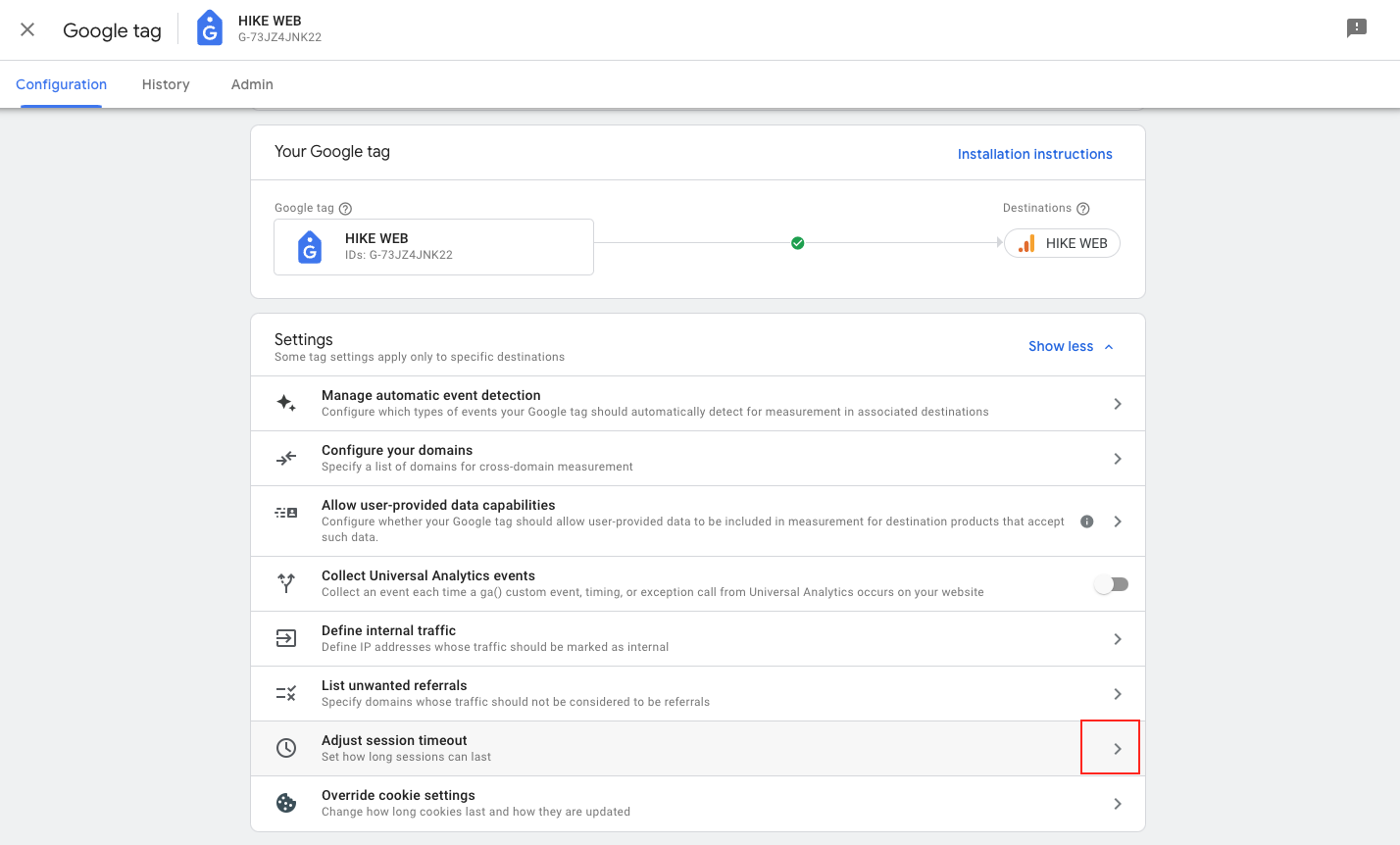
Esto ya lo conocías también de Universal Analytics. Aquí es donde puedes configurar el tiempo que dura la inactividad de una sesión, por defecto está en 30 min. Te recomendamos que lo dejes tal y como lo tenías configurado en Universal Analytics, y si estás configurando una web nueva, déjalo tal y como está por defecto.
Pero aquí también puedes configurar la tasa de interacción, es decir, cuando se lanza el evento “interaction”, y aquí empieza el debate, por defecto GA4 tiene un timing de 10 segundos.
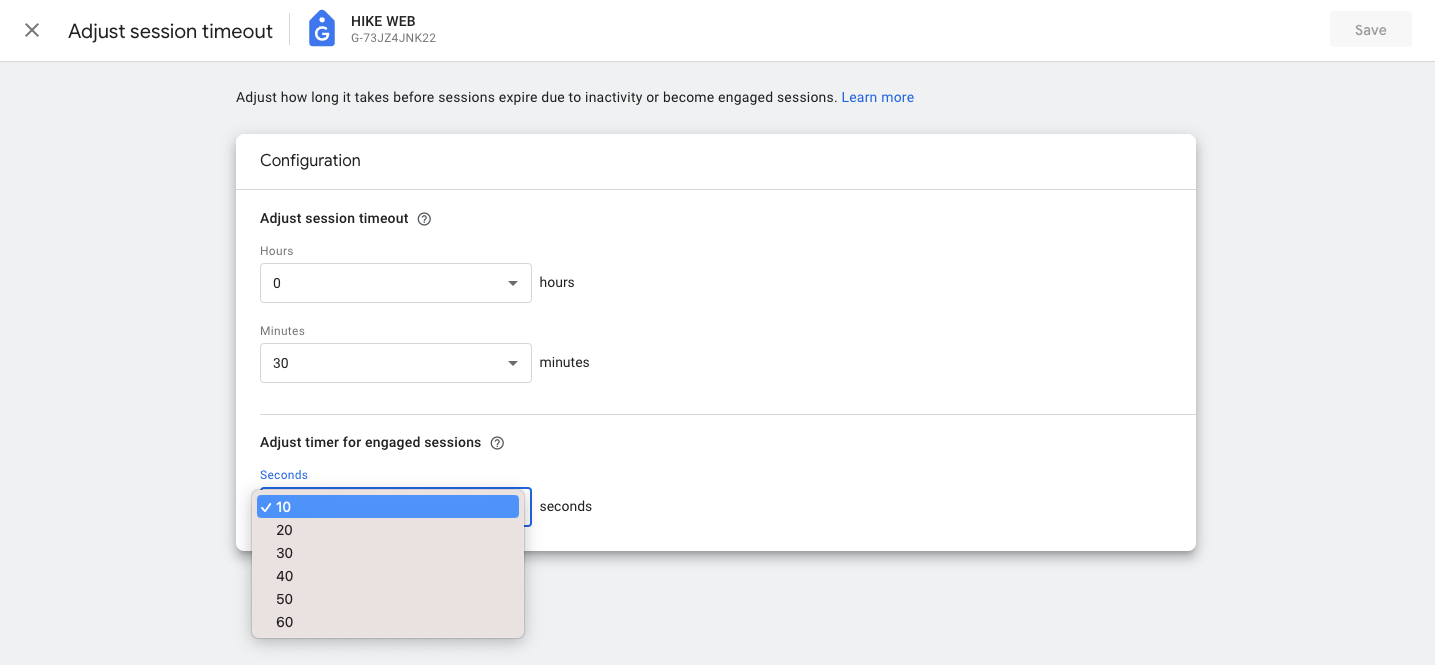
Esto quiere decir que los usuarios que pasen 10 segundos en la web, aunque no hagan nada, ya se considerarán usuarios con interacción. Si lo dejas en el tiempo por defecto, esos 10 segundos, verás que tu tasa de rebote en GA4 será mucho más baja que en Universal Analytics. Debes considerar si esto te interesa y dejarlo como está por defecto o cambiar la duración en la que salta el evento interacción.
Eventos
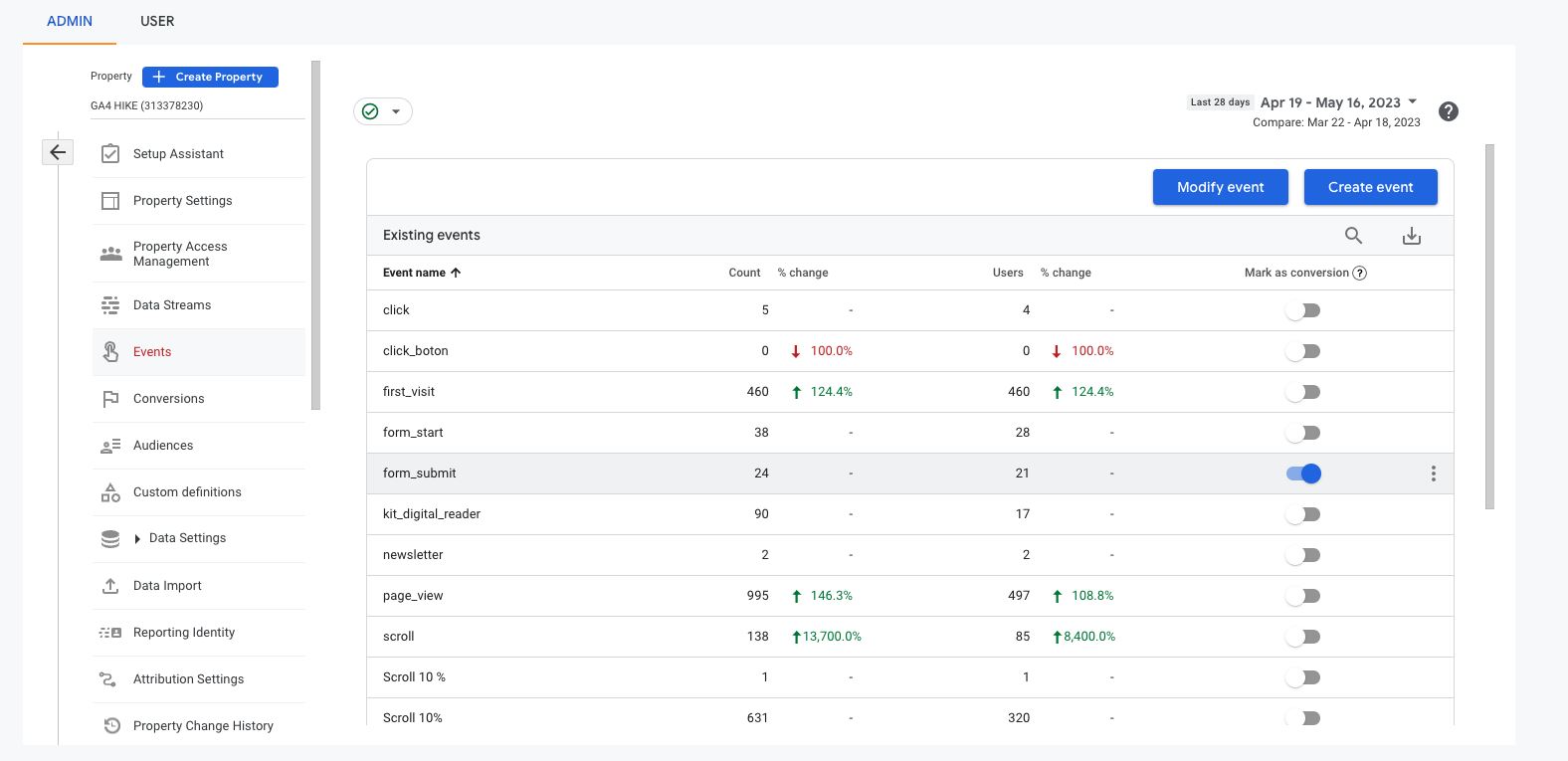
En este apartado de la configuración vas a poder ver todos los eventos que se envían de forma automática y los que hayas configurado tú, bien porque los has creado desde tag manager o bien porque los has creado a través de GA4.
Si hay eventos que echas en falta puede ser porque no ningún usuario los ha activado, es decir, no ha ocurrido, o porque no están bien creados o configurados, así que debes revisarlos por si echas alguno en falta.
También es el momento de decidir si no lo has hecho ya, qué eventos consideras tú como conversión.
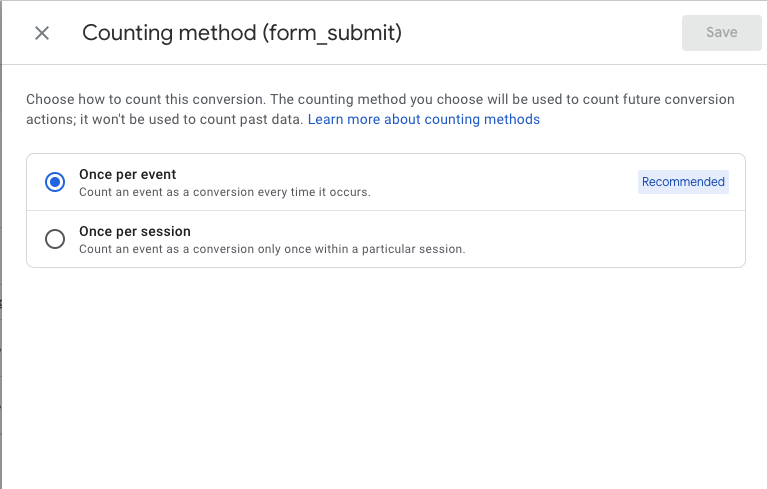
Ahora toca pensar qué conviene para cada evento de conversión que hayas activado aquí.
Conversiones
En este apartado verás los eventos que has marcado como conversión anteriormente.
Recuerda que en GA4 no existen los goals como en Universal, sino que ahora se llaman conversions. También debes saber la diferencia de medición entre un goal en Universal y una conversión en GA4. Te lo vamos a explicar con un ejemplo:
En Universal tienes un goal que se llama form_submit, pero este se dispara una vez por sesión, es decir que si un usuario rellena un formulario tres veces en la misma sesión, Universal Analytics solo te va a contar 1 goal.
En GA4 la conversión form_submit, por defecto se disparará cada vez que ocurre ese evento, es decir si un usuario rellena un formulario tres veces en la misma sesión, Google Analytics 4 te contará 3 conversiones.
Si quieres que GA4 cuente como una sola conversión esas tres veces que el usuario ha rellenado el formulario de contacto, haz clic en los tres botones y haz clic en “Change counting method”
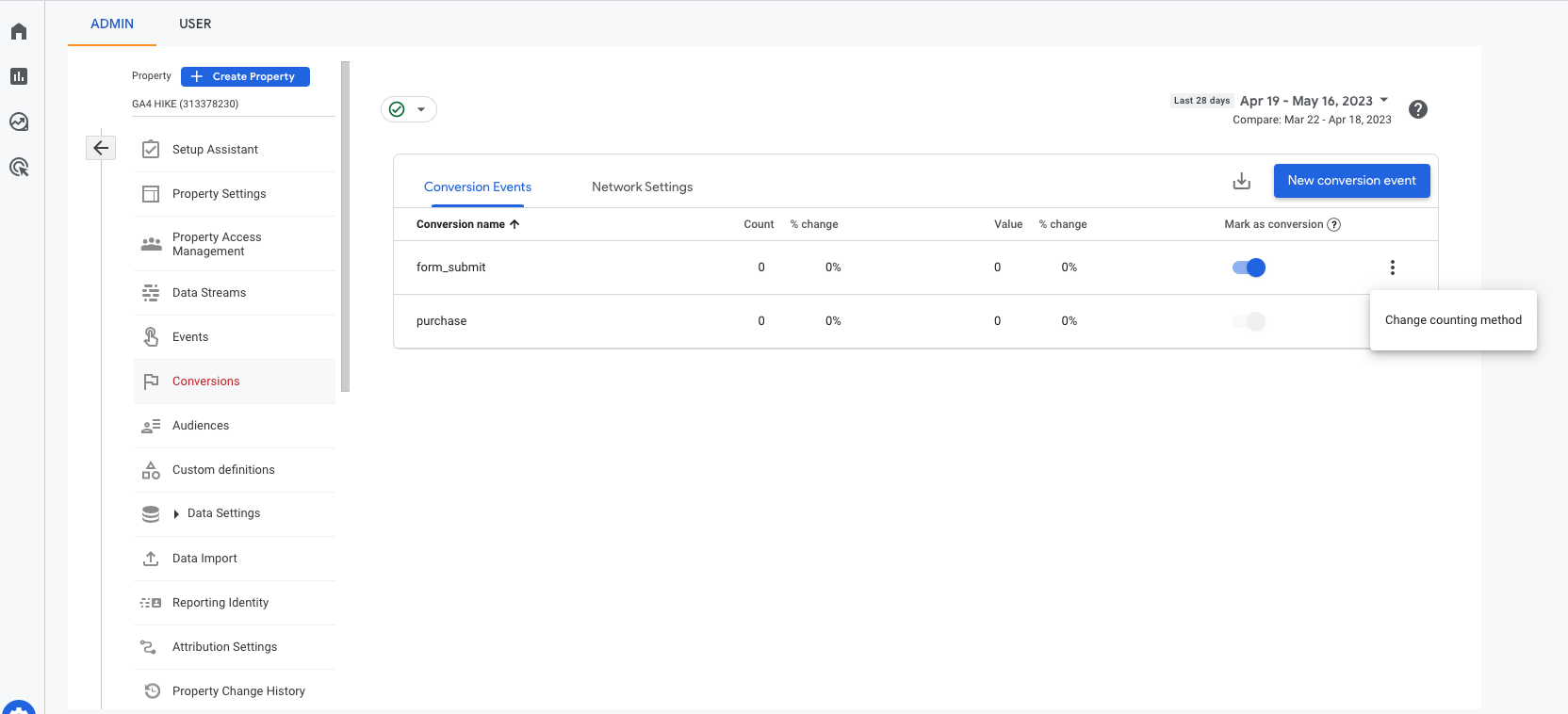
En la ventana emergente selecciona la opción “Once per session”.
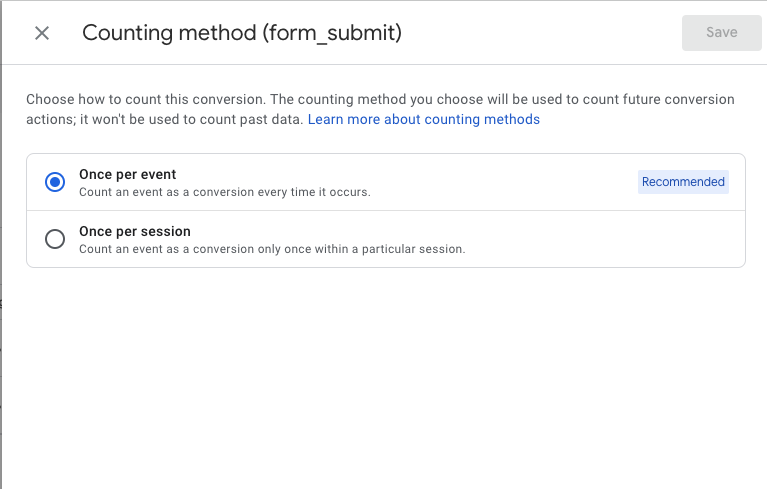
Ahora toca pensar qué conviene para cada evento de conversión que hayas activado aquí.
Audiencias
En este apartado puedes replicar las audiencias que ya tengas creadas en Universal Analytics.
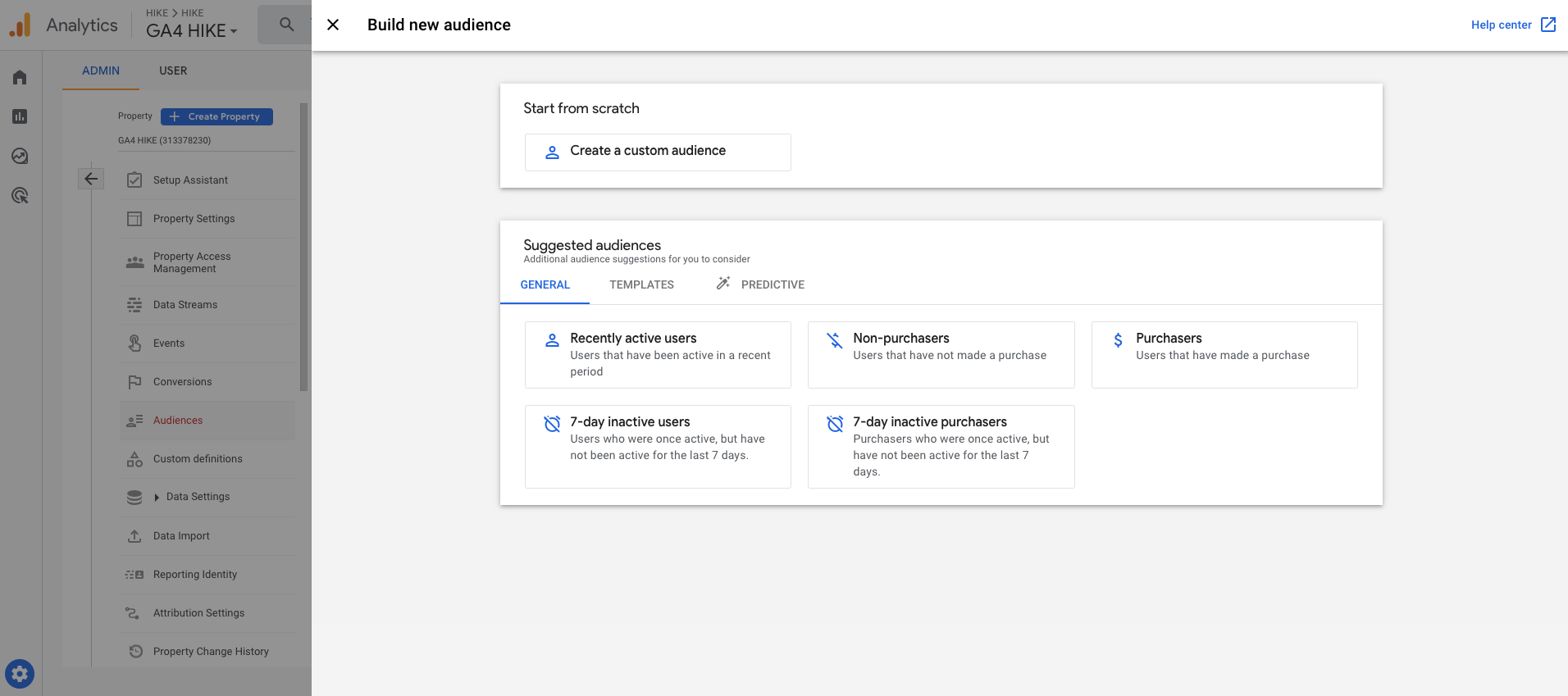
Definiciones personalizadas
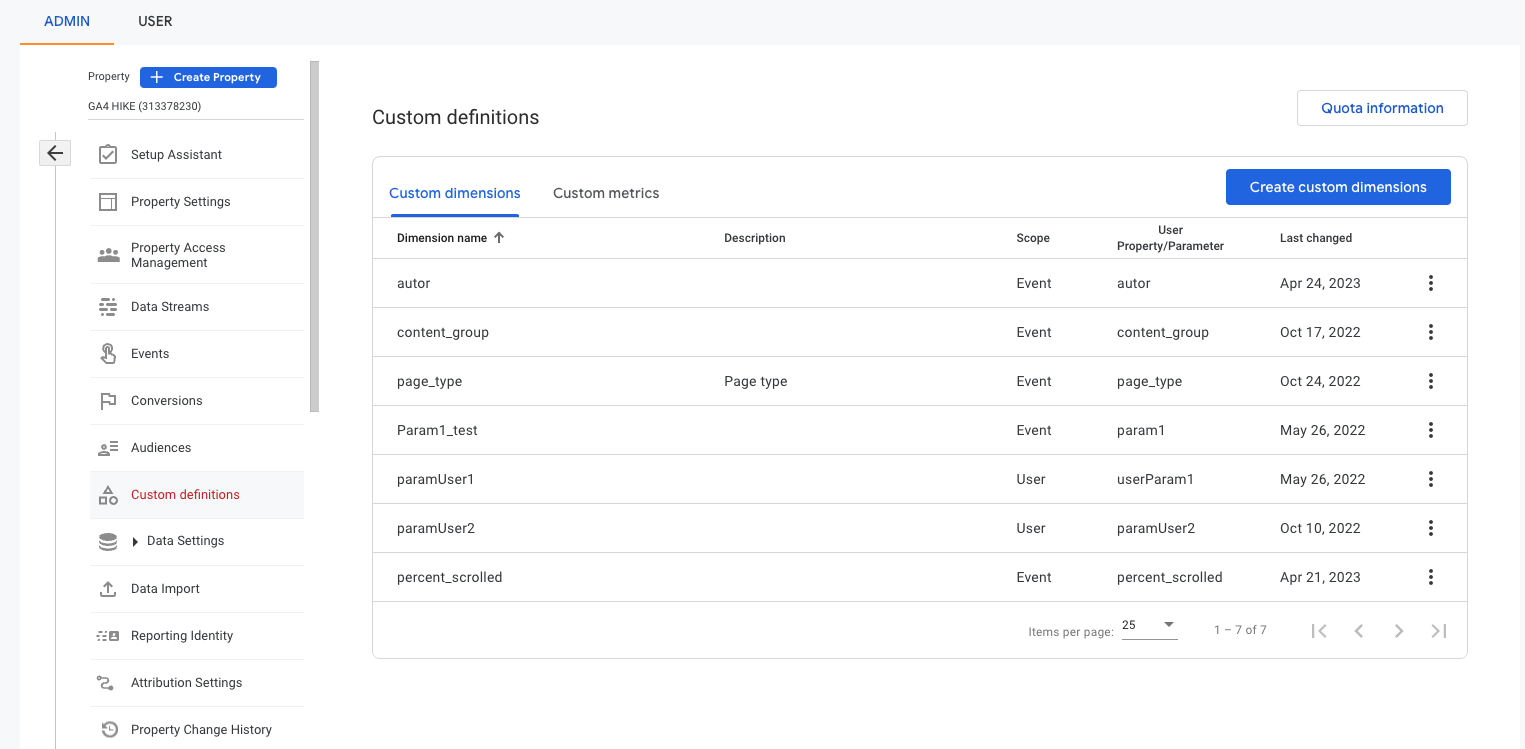
En este apartado se agrupan ahora las dimensiones personalizadas y las métricas personalizadas.
A grandes rasgos debes entender que las dimensiones personalizadas que en Universal se enviaban en el hit de página ahora se envían como parámetros de un evento. Esos parámetros debes convertirlos en dimensiones personalizadas para luego poder hacer informes sobre ellos. Con los parámetros no podrás hacer un informe.
Te ponemos un ejemplo fácil.
Sabes que uno de los eventos automáticos que se envían en GA4 es el evento scroll. Bien pues dentro de ese evento se van enviando parámetros con el % de scroll, 25%, 50%, 75%...
Si un día quisieras hacer un informe sobre el nivel de scroll de la sesiones o de los usuarios de la web no podrías a menos que crees una dimensión personalizada que se llame por ejemplo percent_scrolled y que coja los valores del parámetro “percent_scrolled”.
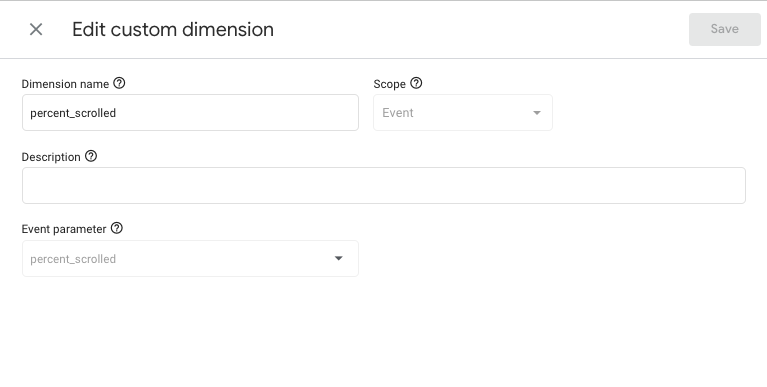
Por eso es importante que revises que las dimensiones personalizadas que tienes en Universal se están enviando mediante parámetros en los eventos de GA4 y definirlos como dimensiones personalizadas en GA4.
Data Settings
Recogida de datos.
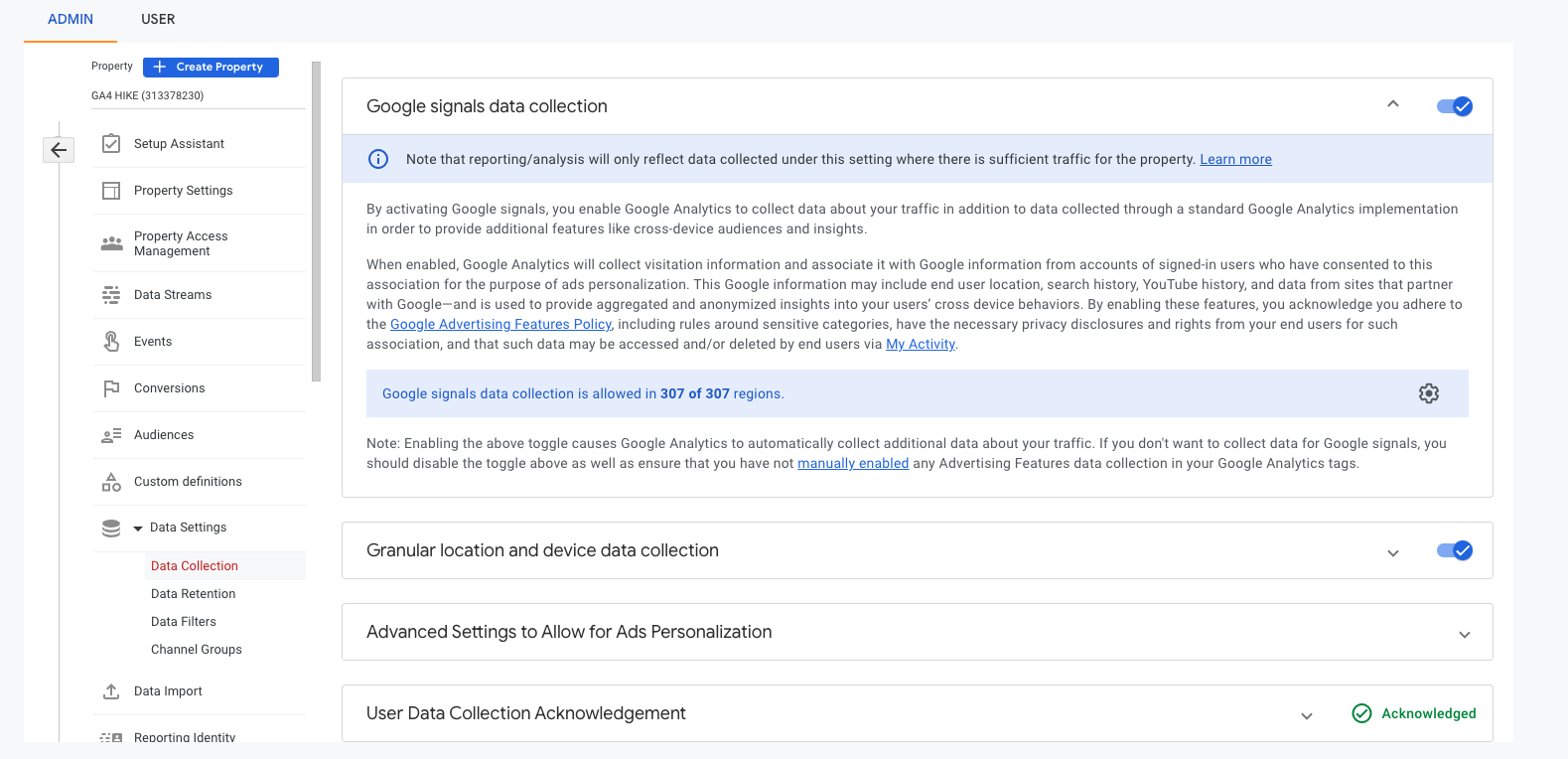
En este apartado podemos activar recogida de datos de Google Signals, cuando esta opción está activada, Google Analytics recopila información sobre las visitas y la asocia con la información de Google de las cuentas de los usuarios registrados que han dado su consentimiento a esta asociación con el fin de personalizar los anuncios.
Retención de datos
Este apartado es importante y más si nunca lo hemos tocado.
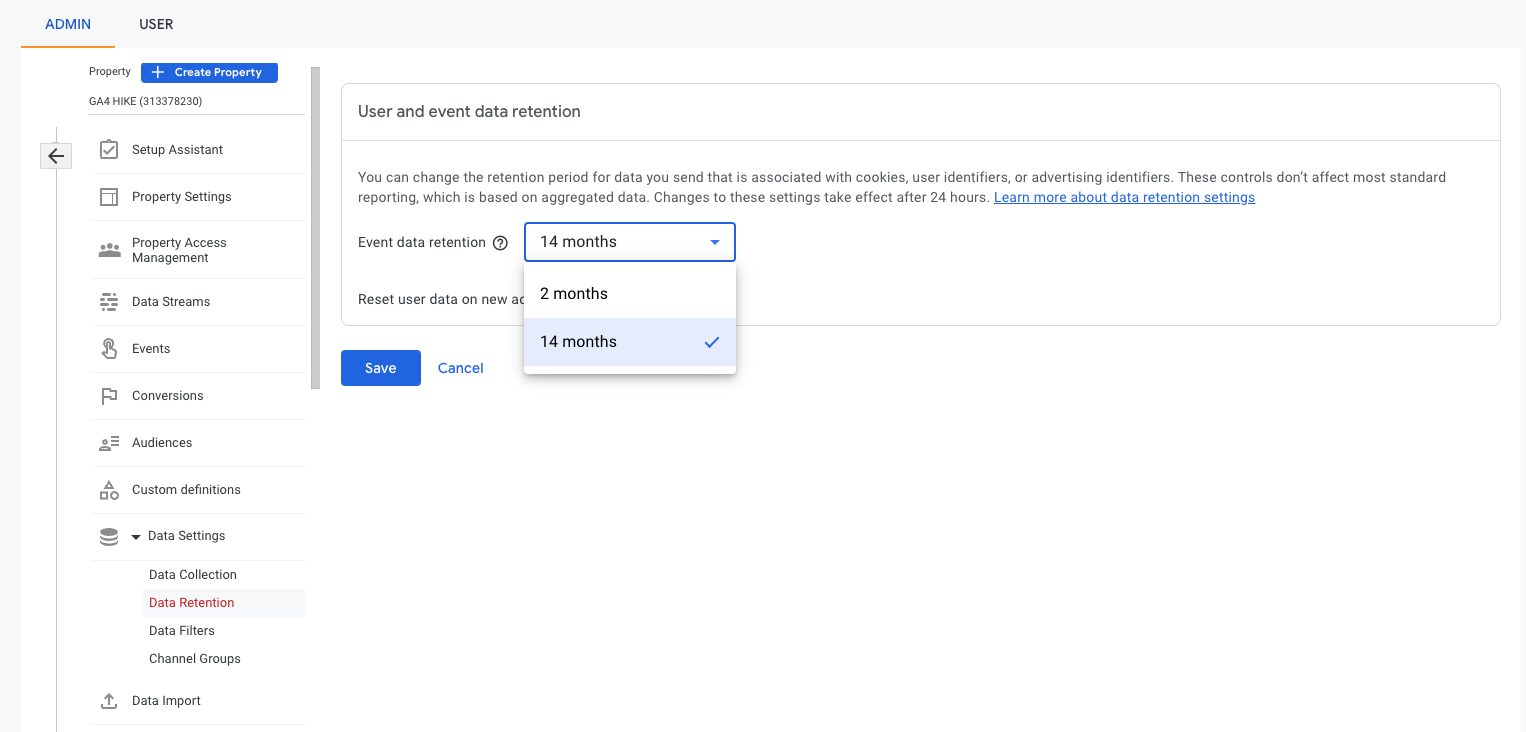
Aquí es donde le indicamos a GA4 durante cuánto tiempo queremos guardar los datos.
Si has usado Universal Analytics sabrás que esto no existía, es decir en Universal podías tener guardado el histórico de datos de una web tuviera los años que tuviera, esto ya no es así.
Por defecto GA4 te guarda los datos de dos meses, pero en este apartado puedes cambiarlo a 14 meses para propiedades estándar y 56 meses para propiedades 360º.
Si quieres guardar más datos debes conectar tu propiedad de GA4 con BigQuery, en este otro post te explicamos cómo hacerlo.
Filtrado de datos
¿Te acuerdas cuando has leído cómo crear definir el tráfico interno? Bien, pues aquí es donde debes aplicar ese filtro.
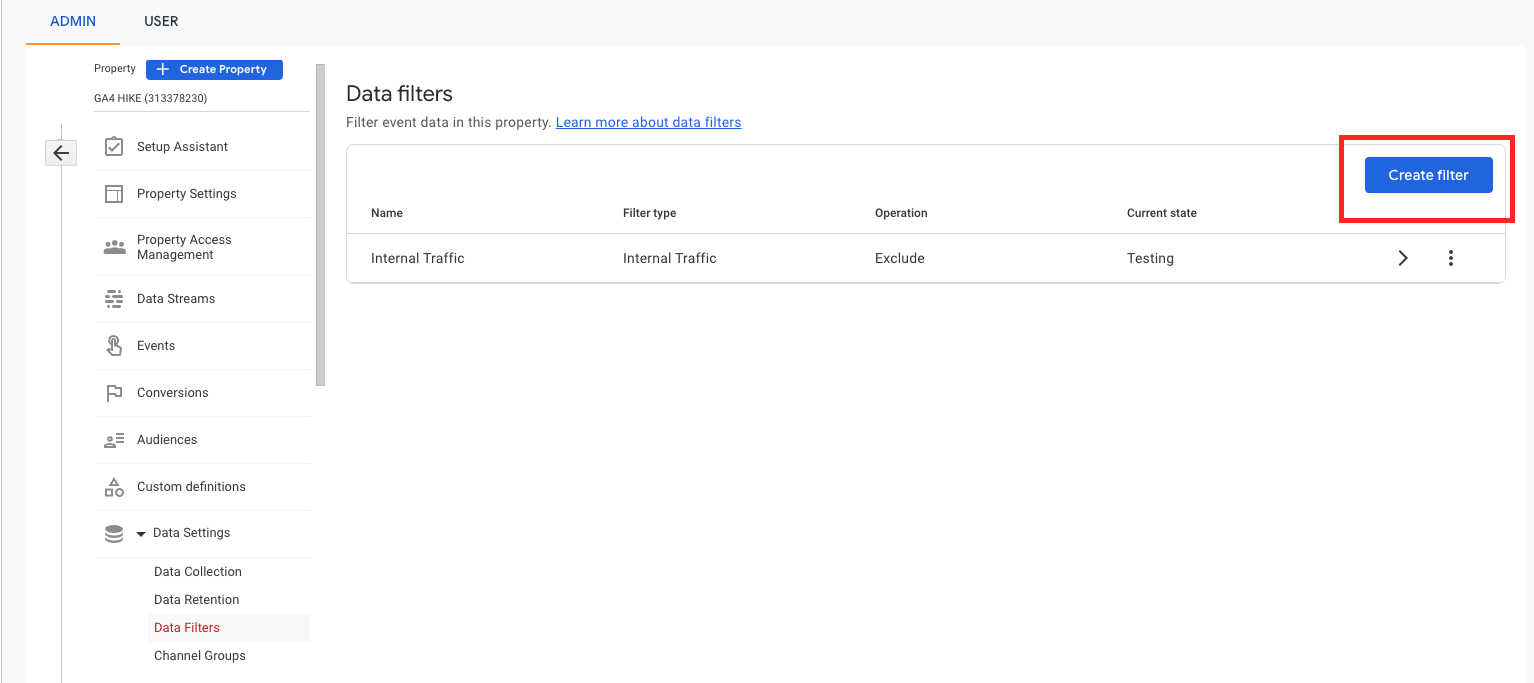
Haz clic en el botón crear y en el menú emergente indica un nombre para ese filtro de datos, indica si la condición es de inclusión o exclusión y luego añade el nombre que le diste.
Puedes usar el filtro primero para testing y pasarlo a Activo cuando cuando valides que todo está correcto.
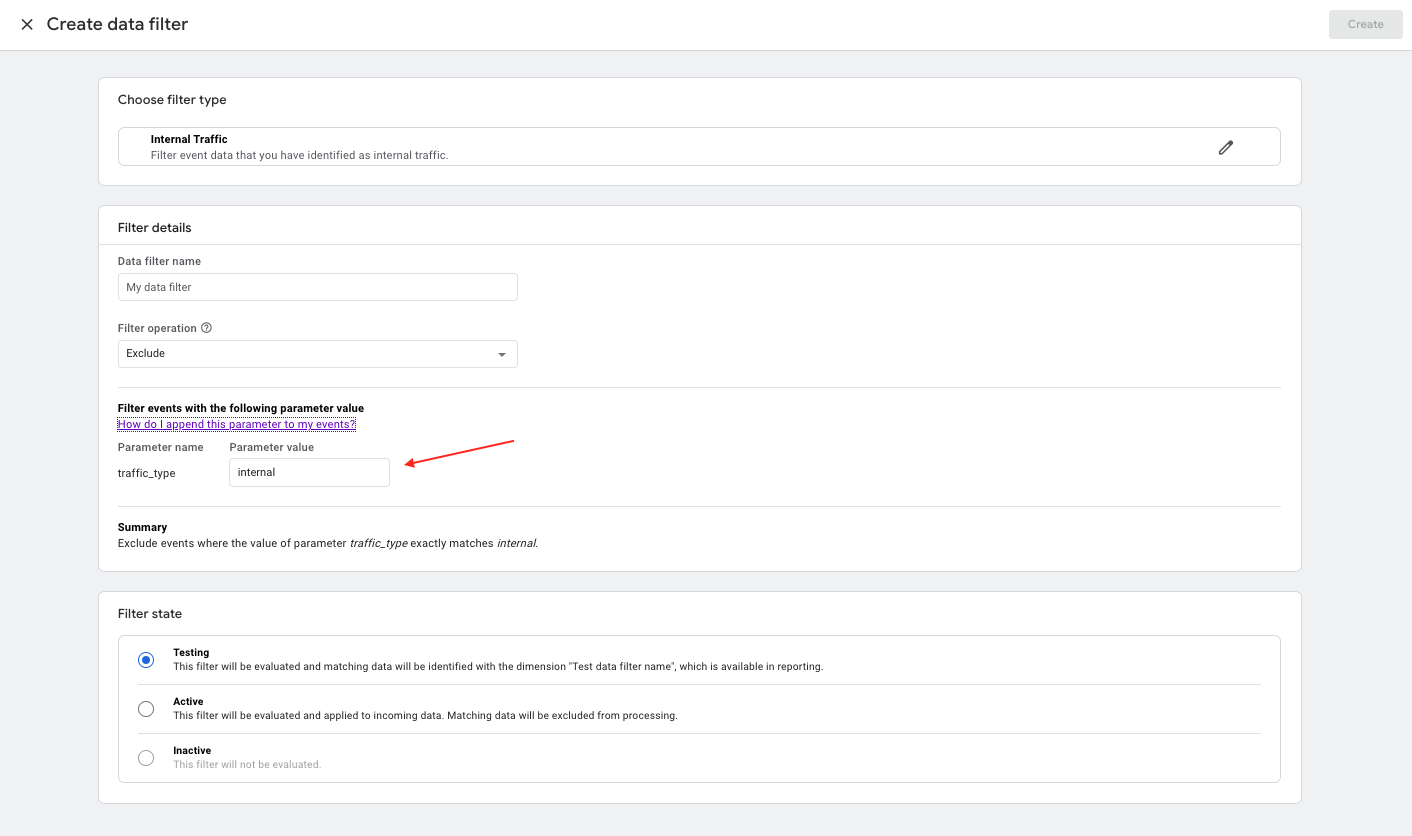
Agrupación de canales
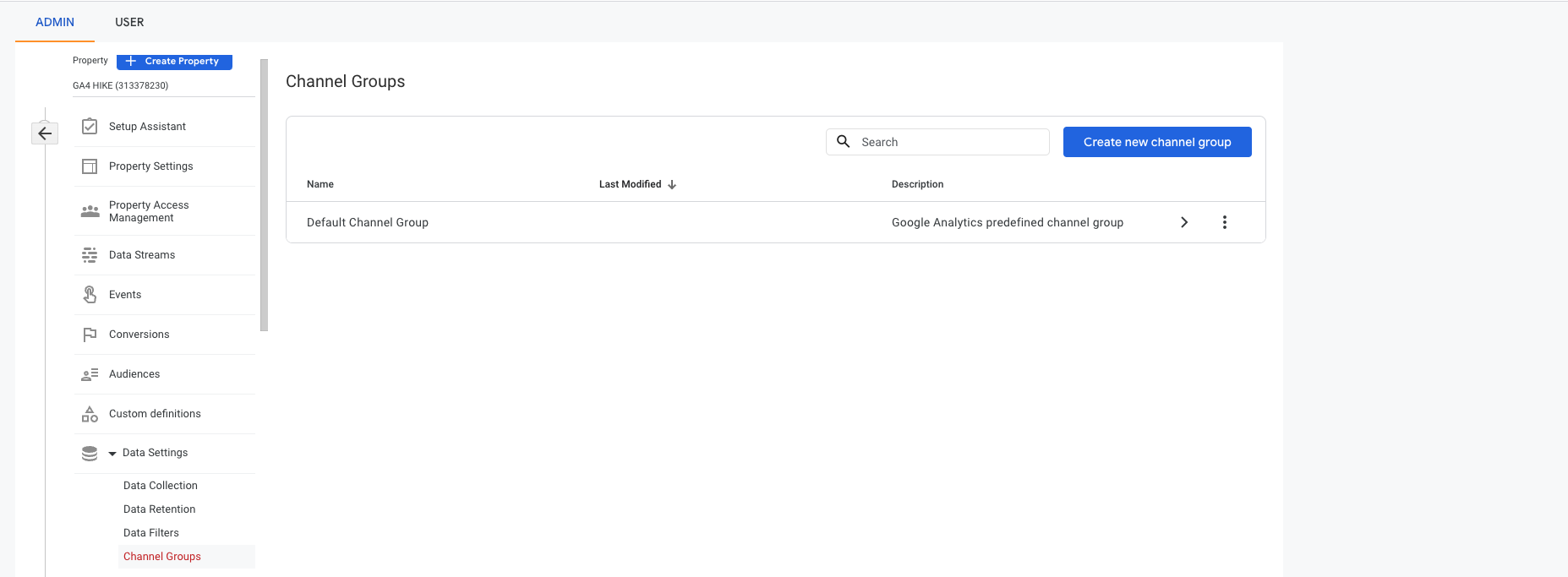
Tal y como ya ocurría en Universal Analytics, en GA4 puedes crear una agrupación de canales, lo que no se puede hacer, de momento, es modificar el que ya existe. Así que si en Universal tenías canales con una configuración especial lo mejor es que bien, copies el que hay por defecto y añadas las modificaciones o bien que crees uno de cero.
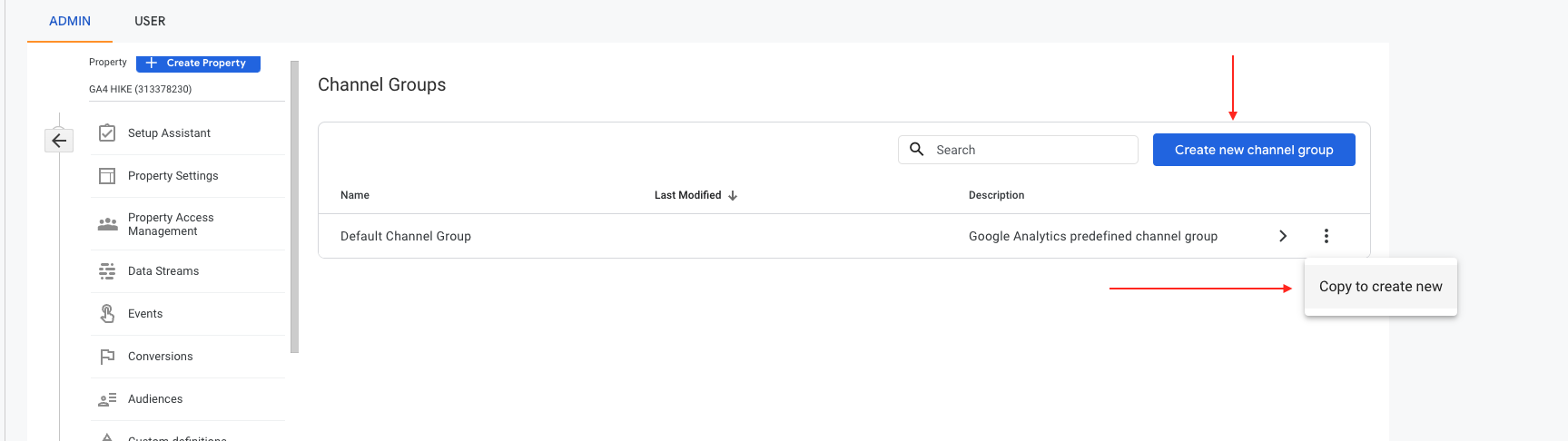
También debes saber que, de momento, la agrupación de canales solo se pueden crear en base a las dimensiones: medio, fuente, plataforma, ID de campaña y nombre de la campaña.
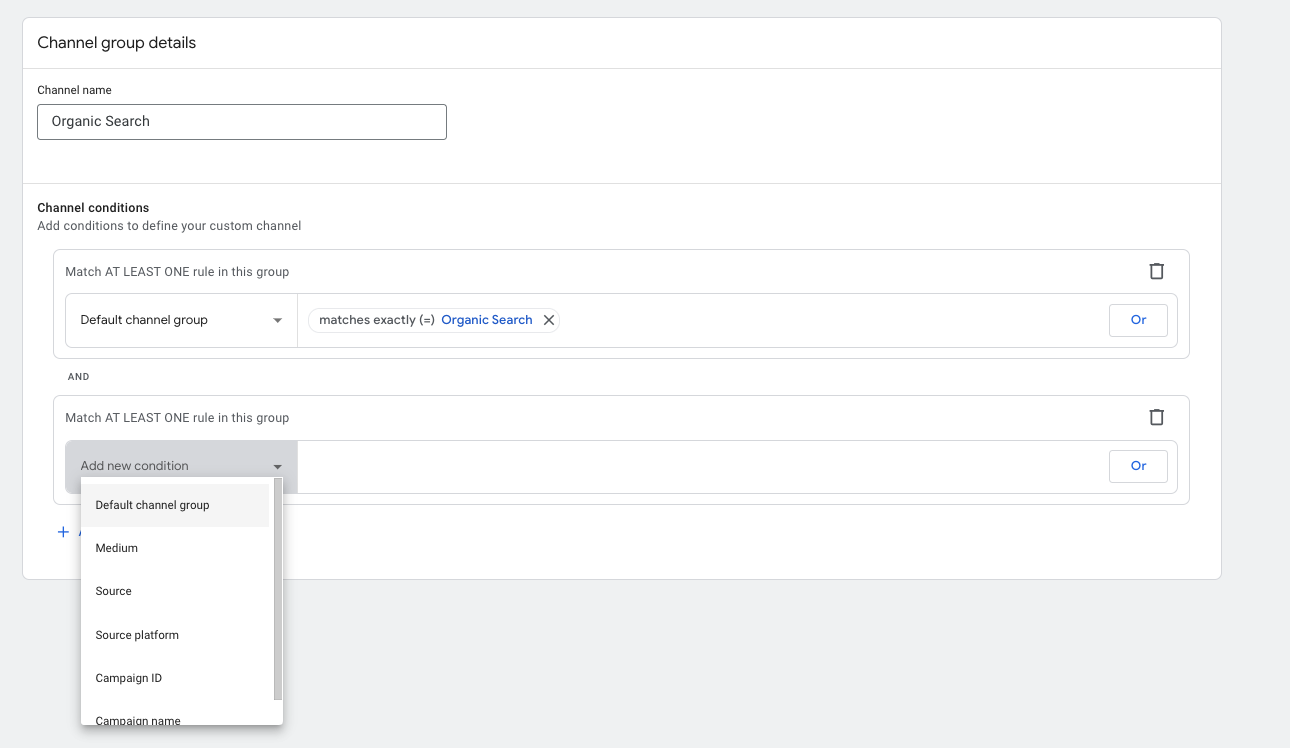
¿Esto qué significa? Pues si en la agrupación de canales que tienes en Universal Analytics, hay un canal que se llama SEO Brand (Tráfico orgánico de marca) en el que las condiciones son que el medio = orgánico y que la landing page = / (home), pues eso no lo puede hacer en Google Analytics 4.
Identidad de los informes
Una de las novedades de GA4 es la unificación de usuarios, es decir, Google Analytics ha implementado nuevas formas de poder identificar a los usuarios aunque naveguen desde distintos dispositivos. Hasta ahora en Universal Analytics solo podíamos identificar a los usuarios bajo el ID de cookie o ID de usuario.
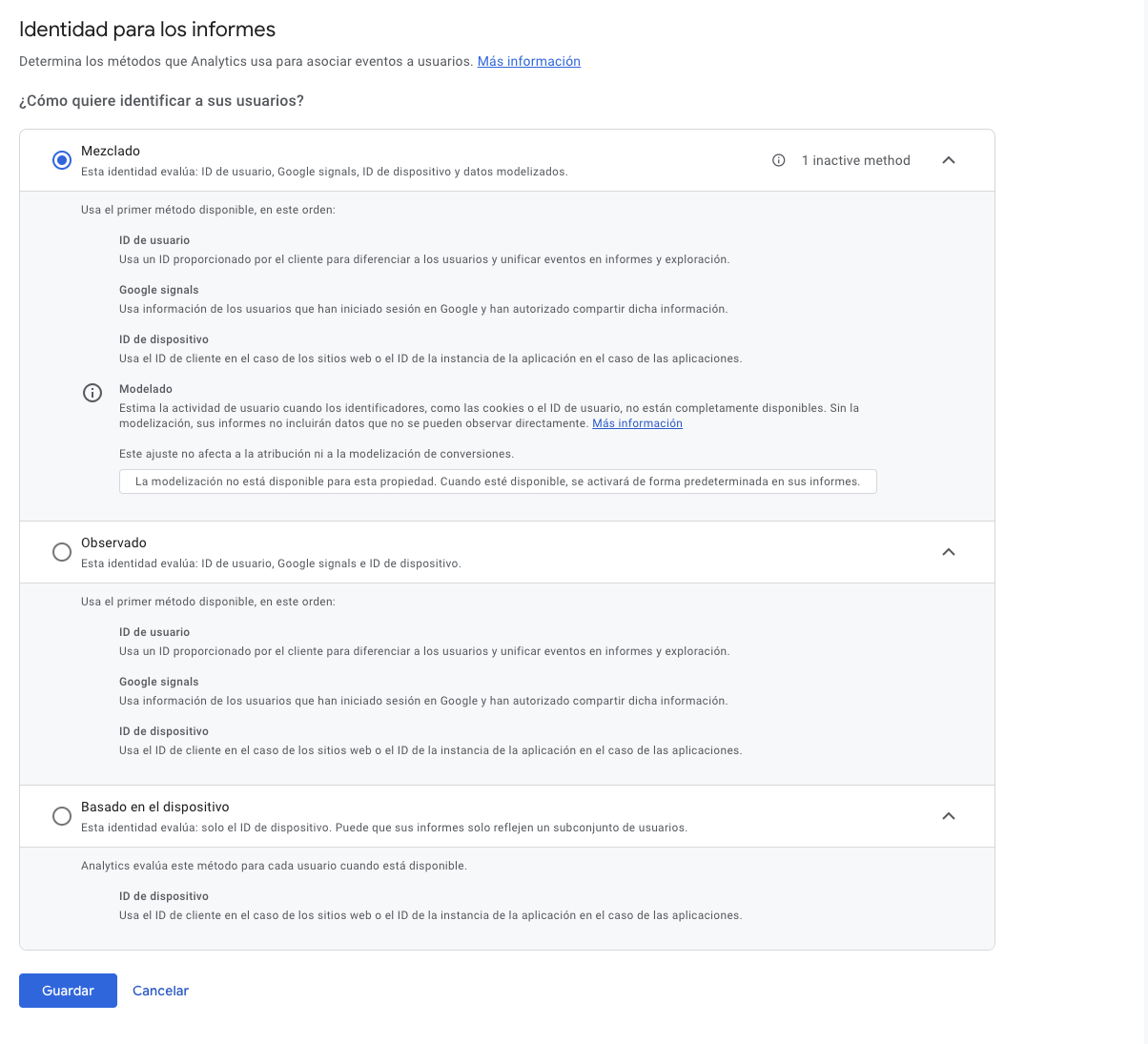
En GA4 aparecen dos formas más de identificarlos:
-
Combinado: como su nombre indica para unificar usuario utiliza el ID de usuario (cookie), el User ID, Google Signals y el modelado.
-
Observado: es parecido al combinado pero no incluye el tipo modelado
Y por último, si haces clic en mostrar todo te aparece el tipo Basado en el dispositivo que solo usa el ID de cookie de cada usuario.
Configuración de la atribución
Si has usado Universal Analytics, ya debes saber lo que significa atribución de la conversión, y también sabrás que el modelo de atribución por defecto que veías en los informes predeterminados de Universal era el modelo de último clic.
En Google Analytics 4 han mejorado esta parte y ya puedes elegir el modelo de atribución que más se adapta al modelo de negocio de la web.
Por defecto está seleccionado el modelo Cross-channel pero si despliegas podrás elegir el modelo de atribución que mejor convenga.
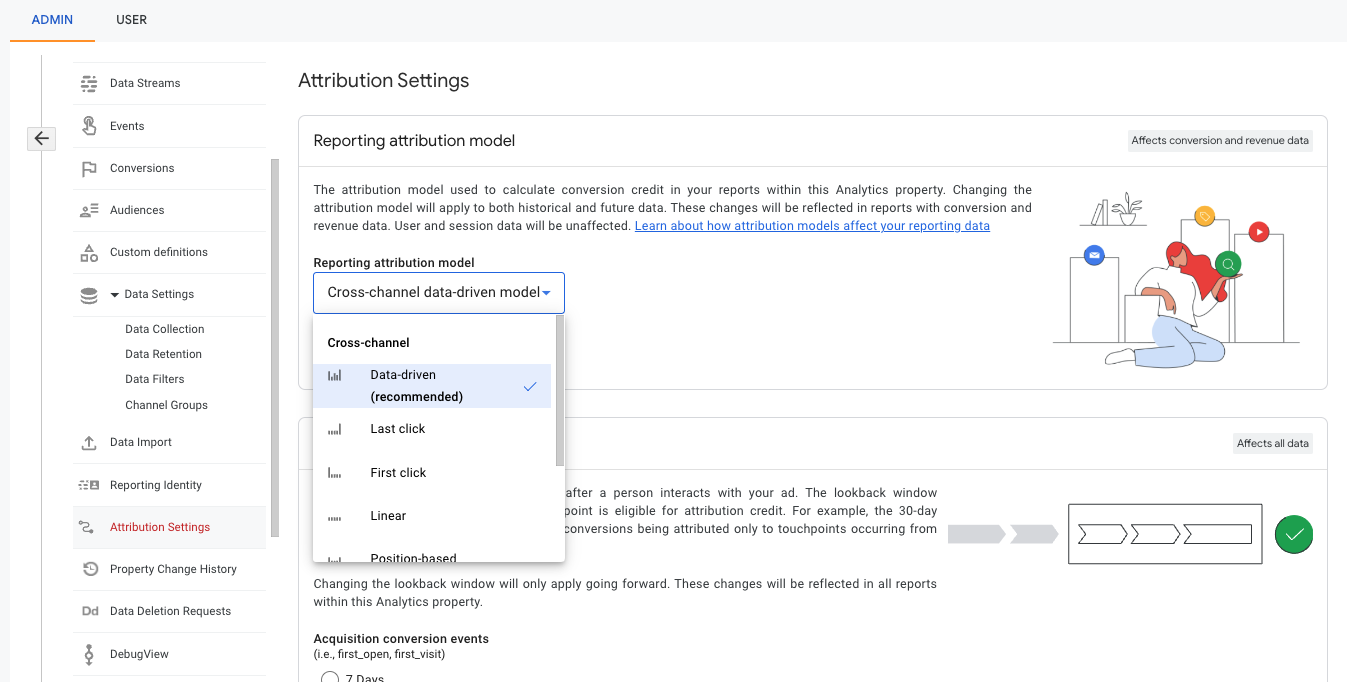
Con todos estos epígrafes controlados al menos podrás saber y elegir qué configuración quieres para la recogida de datos y la visualización de los mismos.



