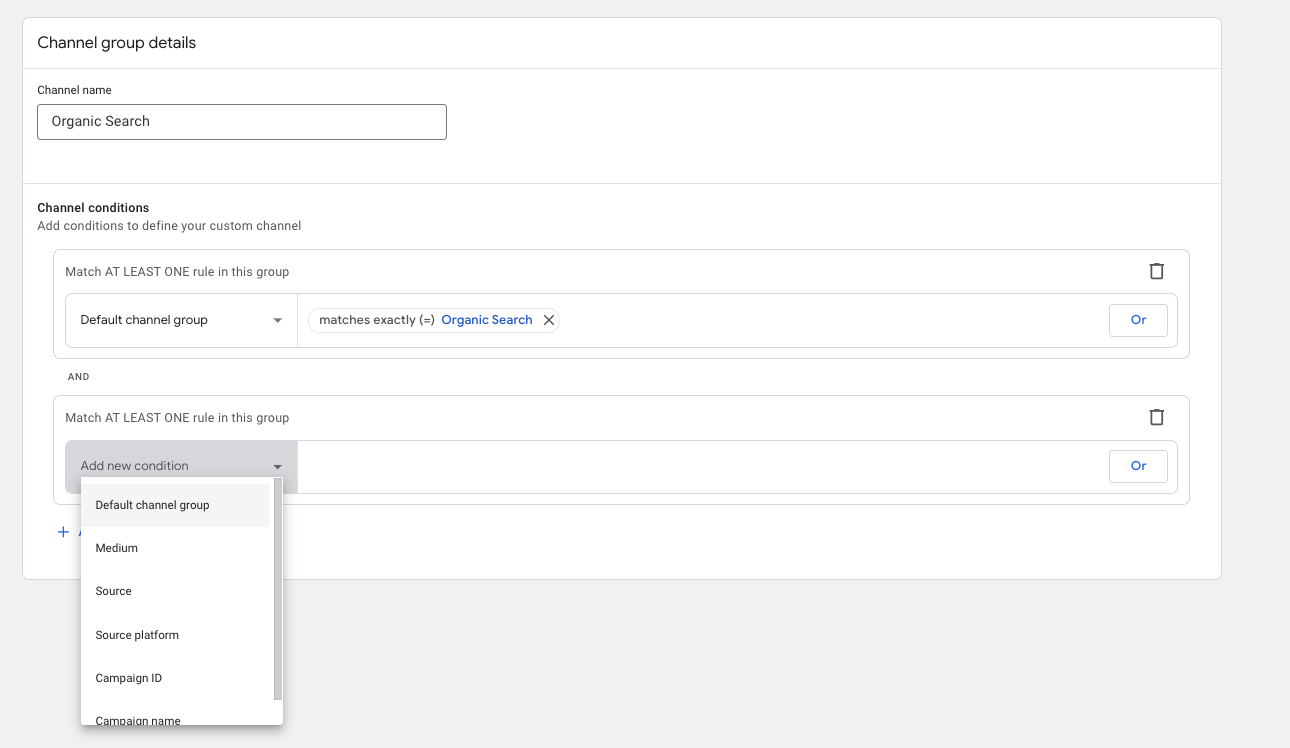GA Debugger: ¿cómo utilizarlo?
Cualquier implementación que hagamos en Google Analytics precisa de un proceso de debug para asegurar que aquello que hemos implementado acaba llegando correctamente a Google Analytics. Para Universal Analytics, cuando queremos debugar lo hacemos vía reportes en tiempo real, pero si se trata de implementaciones de enhanced ecommerce, aquí nos tenemos que esperar unas horas hasta que los datos lleguen a los reportes. Por suerte, con GA4 disponemos de una funcionalidad muy interesante que nos va a ir genial a la hora de validar nuestras implementaciones, se trata del DebugView, que nos permitirá debugar los datos de una manera más precisa y sin necesidad de esperar tanto tiempo para ver los datos en los reportes.
No debemos confundirnos con el preview debug mode, ya que éste lo utilizamos para hacer el debug de aquellos tags que tenemos configurados en un contenedor de GTM.
GA Debugger: paso a paso
Empezaremos por mostraros dónde encontramos la funcionalidad de DebugView: configurar > DebugView
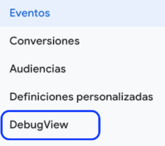
Para poder utilizar esta funcionalidad, tenemos diferentes opciones:
- Habilitar la extensión de Chrome GA debugger
- Tener habilitado Google Tag Manager Preview mode en una página que estemos debugando
- Enviar el parámetro debug_mode junto a un evento
Ahora que ya sabemos como podemos tener activado el DebugView es momento de entender su interfaz y las diferentes secciones que la conforman:
- Selector de dispositivo
- Flujo por minutos
- Flujo por segundos
- Top eventos
- Propiedades de usuario
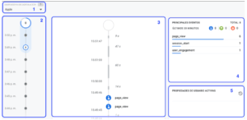
- Selector de dispositivo: opción para escoger que dispositivo queremos debugar.
- Flujo de minutos: el número dentro del círculo nos muestra los eventos recibidos para ese minuto en concreto. Al hacer click encima de un circulo veremos como el flujo de segundos se desglosa para que se registren los eventos en ese minuto en concreto.
- Flujo de segundos: aquí es donde más nos fijaremos en nuestro proceso de debugar. Veremos un listado de eventos de nivel más granular. Un click en uno de estos eventos nos mostrará cuáles son sus parámetros.
4.- Top eventos: se nos muestra los eventos top en los últimos 30 minutos:
- Click en cualquier evento a modo de filtro
- Escogemos el parámetro
- Vemos más información sobre el parámetro escogido
5.- Propiedades de usuario: nos muestra que propiedades de usuario tenemos activas en los últimos 30 minutos.
Conclusiones sobre GA Debugger
Para resumir un poco lo que quiero mostraros en este artículo propio de nuestra consultoría de analítica web , es que GA4 nos da muchas facilidades a la hora de debugar y lo podemos hacer bajando al detalle, y eso es de gran ayuda para los que nos dedicamos a implementar analítica.