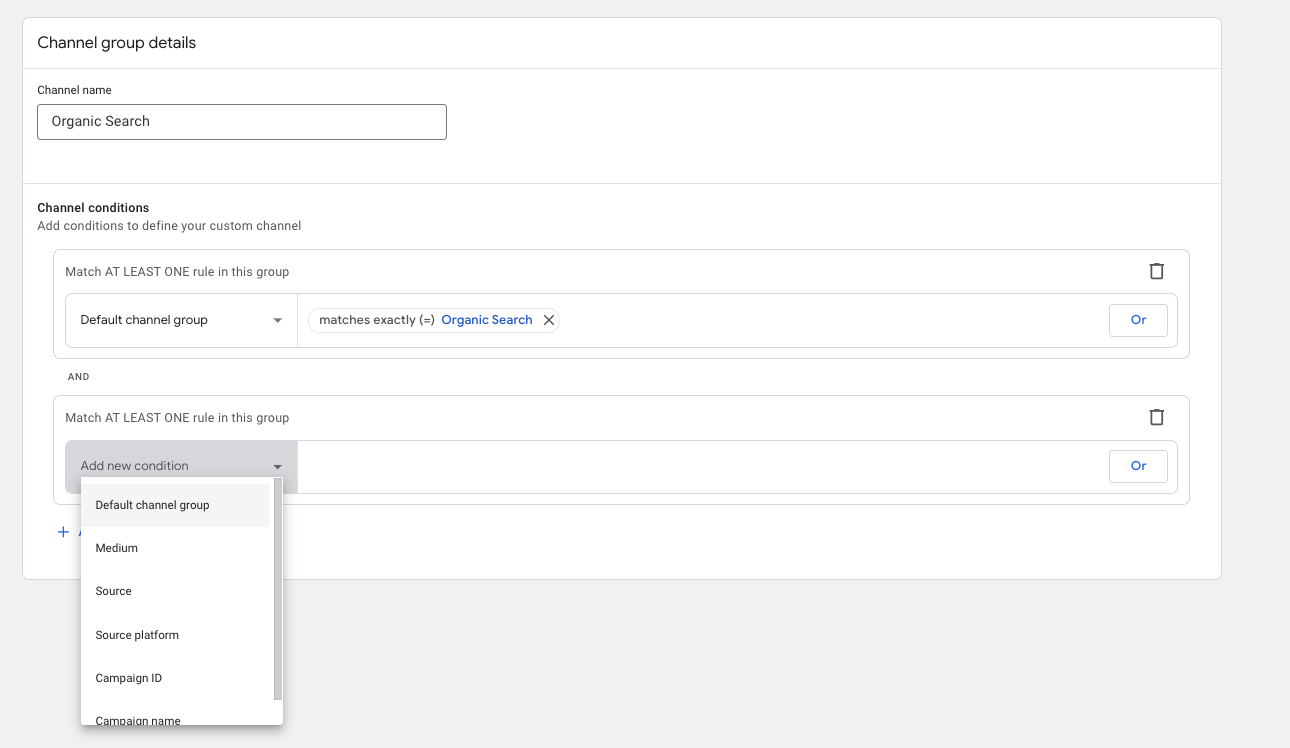¿Cómo personalizar los informes de navegación en Google Analytics 4?
Si ya has entrado en Google Analytics 4 (GA4) y has trasteado entre los menús y los informes, sabrás que ya no existen los famosos Custom Reports o Informes personalizados que había en Universal Analytics. Ahora tenemos los famosos informes en el apartado de Explore.
Pero, ¿sabías que se pueden modificar, eliminar y añadir informes predeterminados de navegación en GA4? Es decir, que realmente sí que existen los informes personalizados, de hecho todo es personalizable en los reports de GA4.
Primero, por si te has perdido, los informes de navegación predeterminados en GA4, son los informes que aparecen en el epígrafe Reports o Informes en el menú flotante de la izquierda.
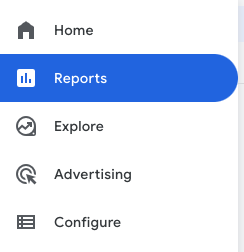
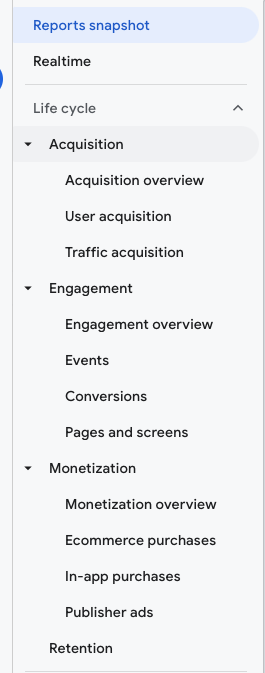
Estos informes e incluso la agrupación de los mismos en los diferentes apartados o epígrafes se pueden modificar, se pueden añadir informes a cualquier apartado, se pueden borrar informes y se pueden modificar los que ahora existen. También se pueden crear epígrafes o secciones nuevas de informes.
Para que entiendas luego la estructura y nomenclatura de la sección de Reports:
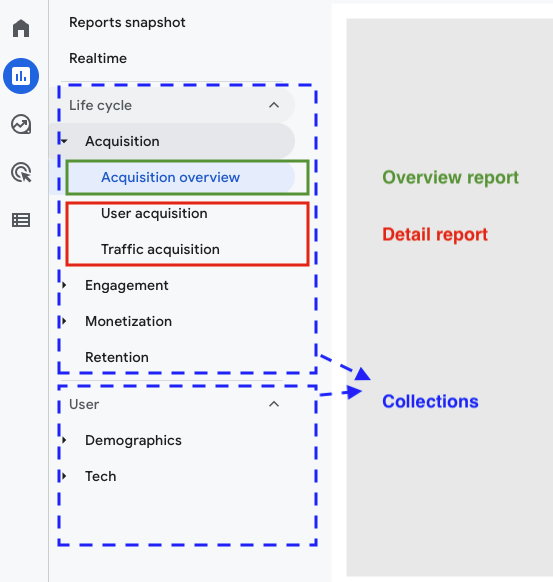
Esto es algo que de ninguna manera podíamos hacer en Universal Analytics, así que veamos cómo funcionan.
Si tienes permisos de administrador puedes editar los datos y el aspecto de los informes o reports, esto se puede hacer de dos formas:
- Al entrar en cualquier informe de reports, arriba a la derecha debes poder ver el icono de un lápiz.
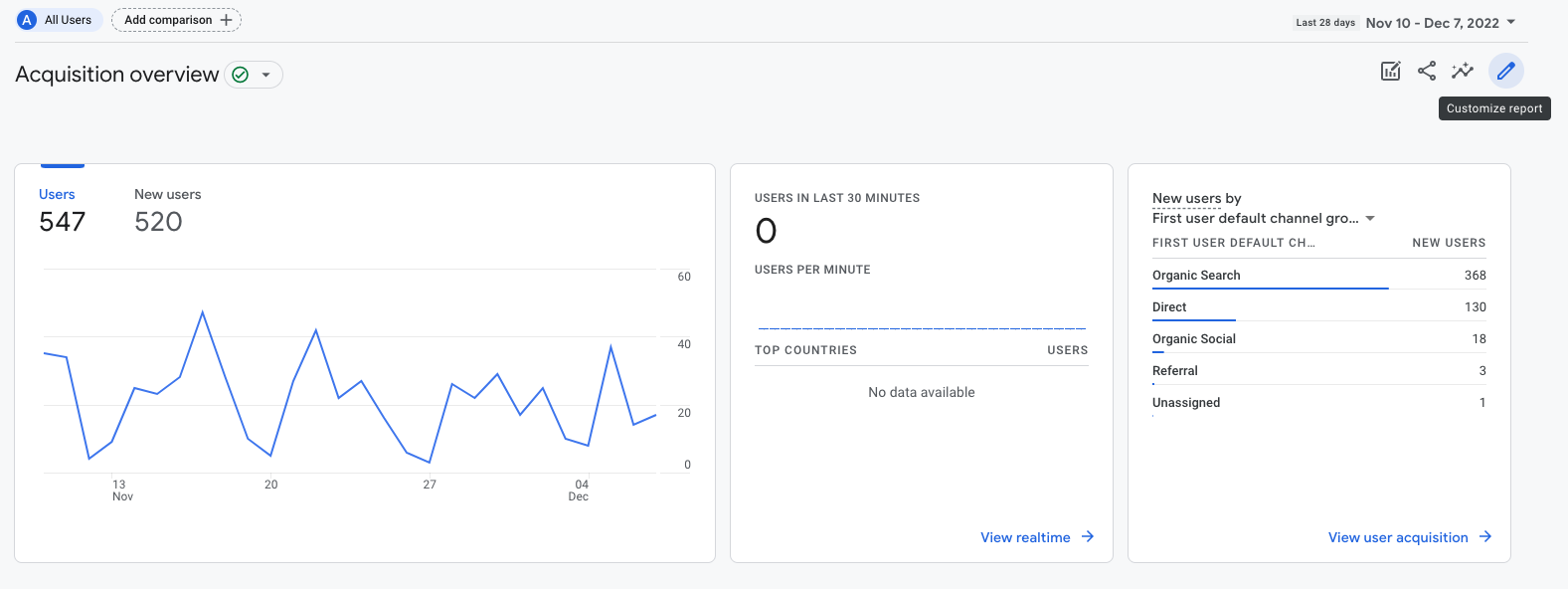
- En la barra lateral izquierda, abajo hay un elemento Library o Biblioteca.
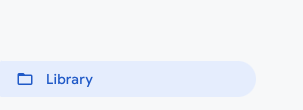
Personalmente creo que es más sencillo editar un informe desde el propio informe con el icono del lápiz, pero es cierto que si lo haces desde la Biblioteca puedes tener una visión más global de la estructura que tienen todos los informes en GA4.
Vamos con la Biblioteca. Al entrar, puede que te parezca todo un poco marciano porque seguramente tienes los epígrafes de los informes cerrados, pero si lo despliegas todo verás la relación.
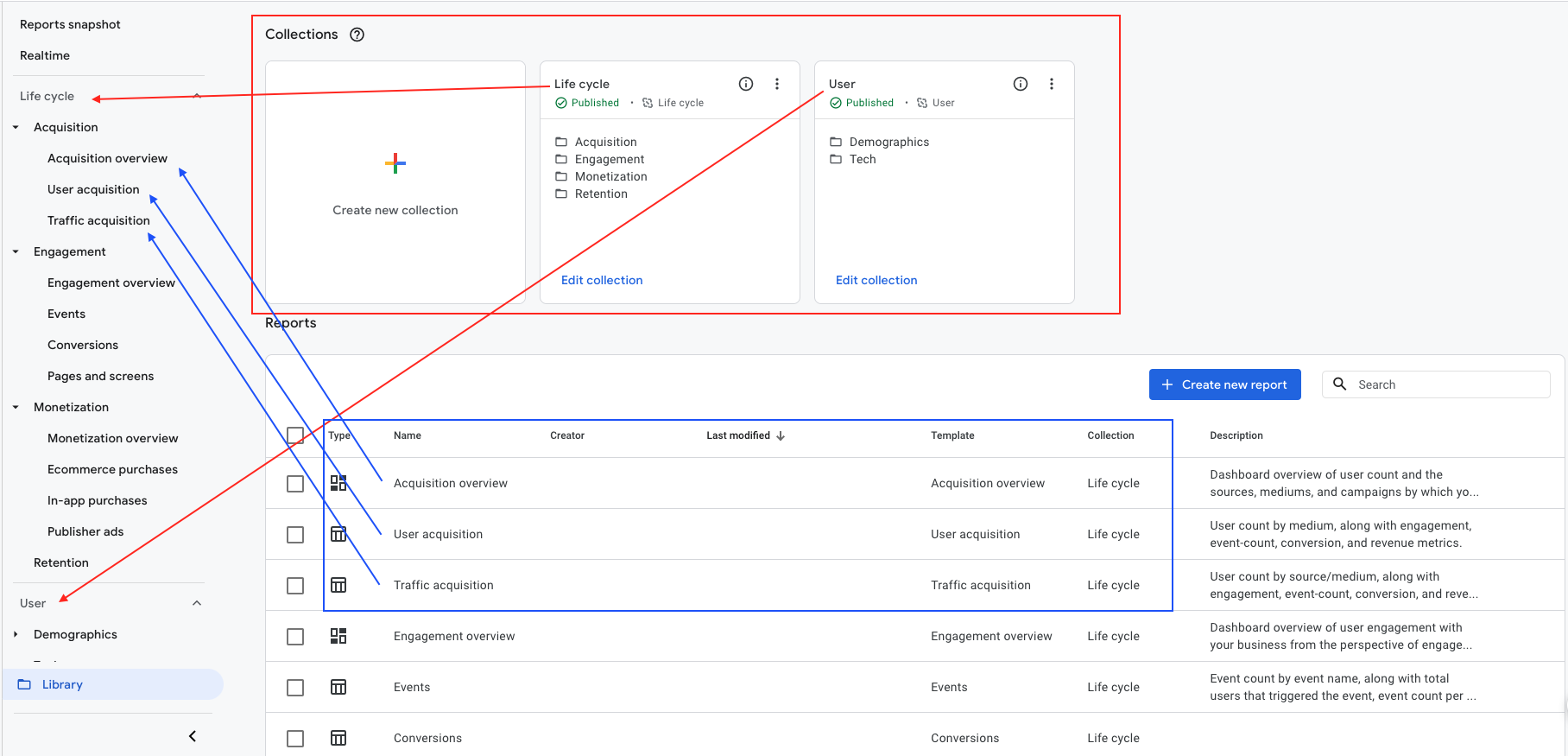
Colecciones
Arriba del todo tienes en primer lugar un bloque con las Colecciones, GA4 te da por defecto dos colecciones: Life cycle y User pero como ves tienes la opción de crear una nueva colección.
Si haces clic en los tres puntitos de una colección verás que puedes despublicarla (lo que hará que desaparezca del menú de la izquierda, con todos sus informes dentro), editarla, hacer una copia, renombrarla y eliminarla.
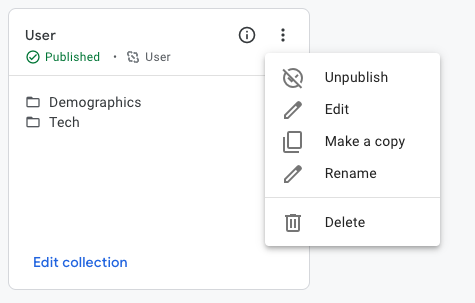
Te recomiendo que no borres una colección, en todo caso si no la necesitas, despublícala porque te puede venir bien en algún momento volver a publicarla, o incluso editarla con otros datos que te resulten más interesantes.
El enlace azul de abajo de la card de Editar Colección hace lo mismo que el del menú emergente “Editar” con el icono del lápiz.
Al hacer clic, se te abre el editor de esa colección en el que indica los apartados o epígrafes que tienes en el informe de esta colección.
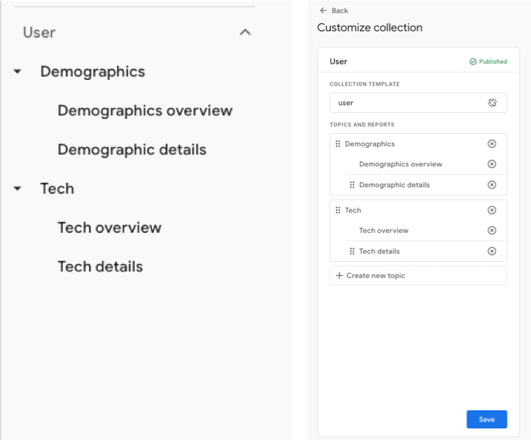
En este apartado de personalizar colección podemos añadir informes generales o detallados de los que aparecen en el listado de la derecha.
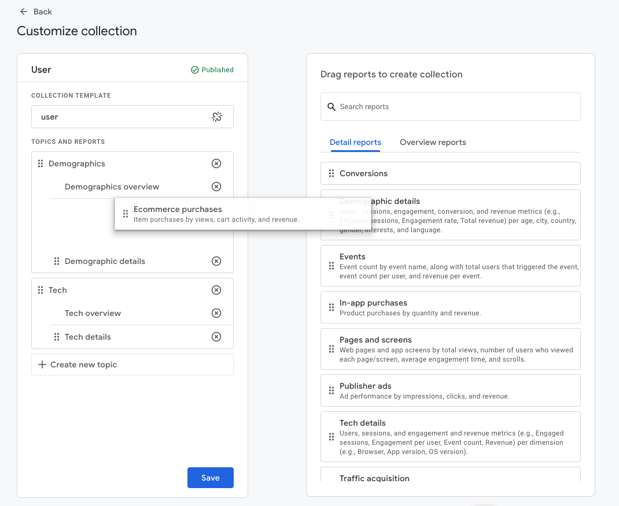
Al añadir al hacer cualquier cambio y hacer clic en guardar te aparecen dos opciones de guardado: guardar en la colección actual o guardar los cambios en una nueva colección.
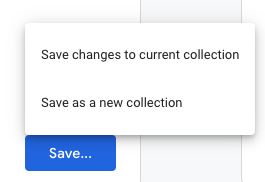
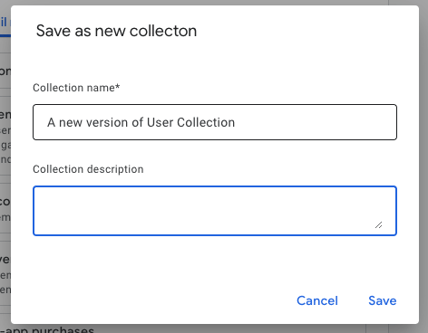
- Si los guardas en una nueva colección al volver a Biblioteca te aparecerá en Collections pero sin publicar.
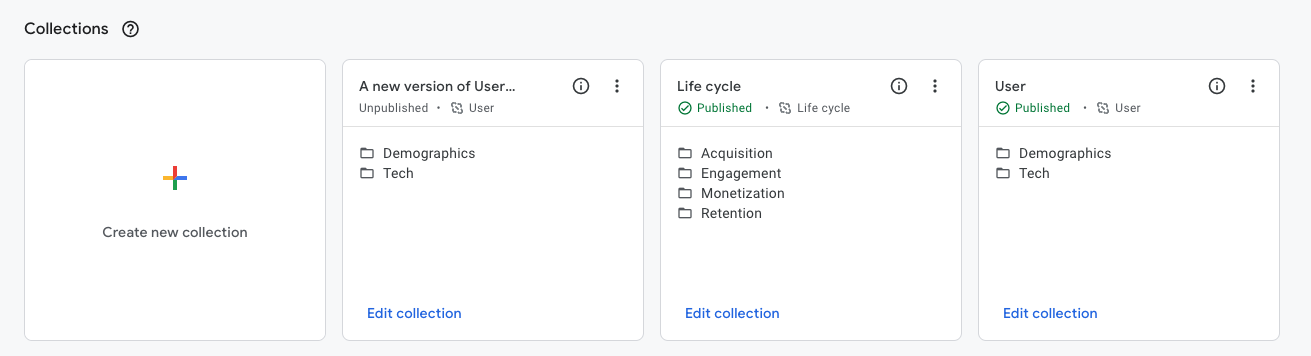
- Para publicarlo y que aparezca en los reports, haz clic en los tres puntitos de la card y selecciona “Publicar”. Si vuelves a los Reports verás que aparece.
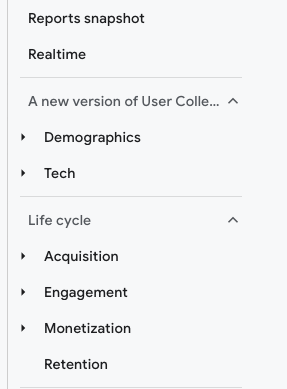
- Si los guardas en la colección actual, al ir a Reports verás que tienes ahí el nuevo informe dentro de la colección User.
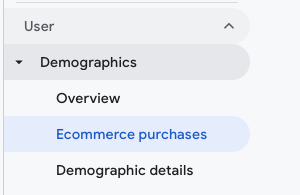
Reports
Volviendo a Library, verás que hay un segundo bloque abajo, que son los reports existentes en GA4. Hay dos tipos de reports: de tipo visión general (Overview Report) y de tipo detalle (Detail Report).
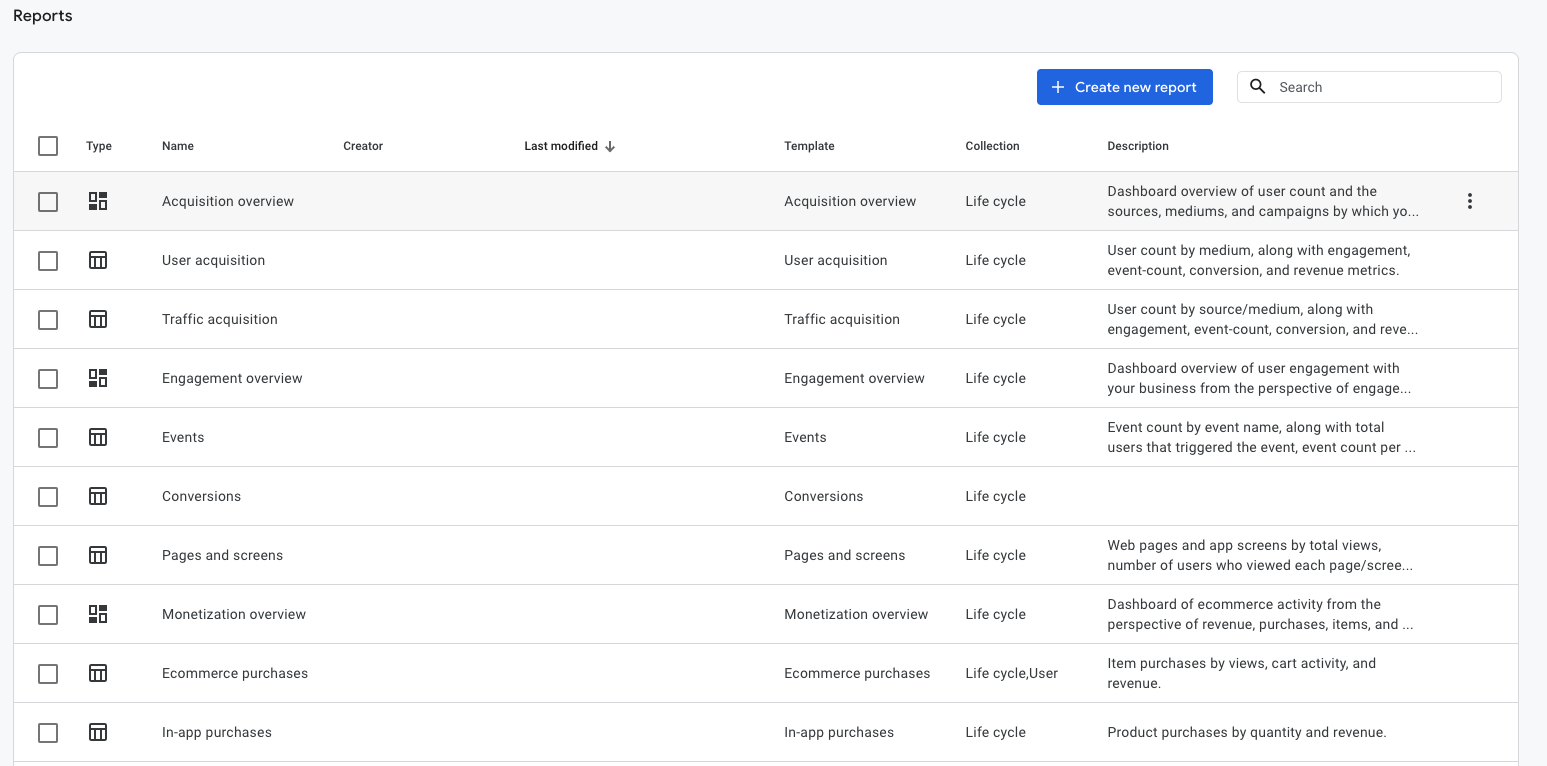
Este listado se corresponde con los informes que hay dentro de cada colección. En la imagen puedes ver una captura de pantalla del informe en reports y otra del mismo informe desde Library y son exactamente iguales excepto por el panel Customize Report.
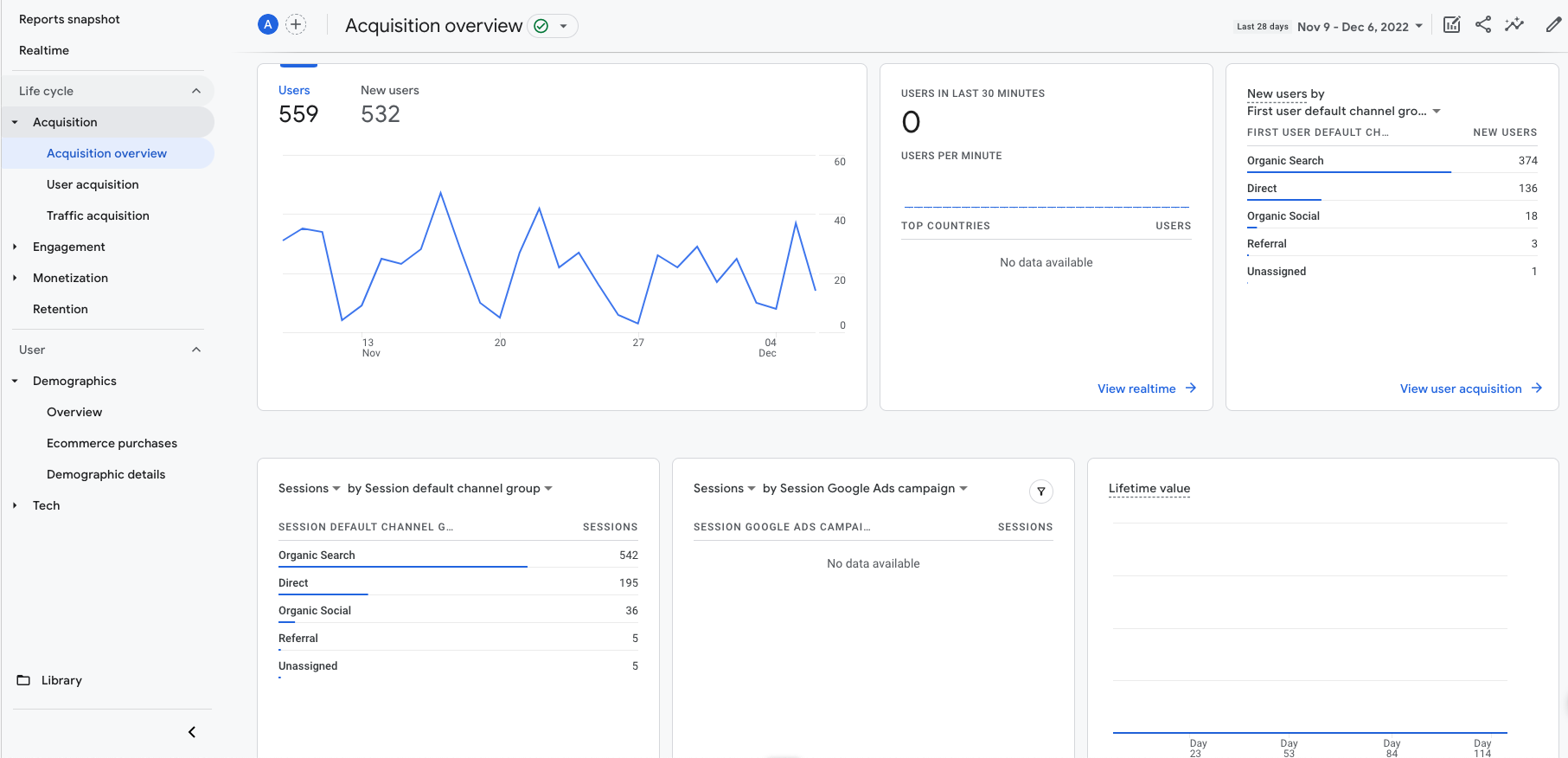
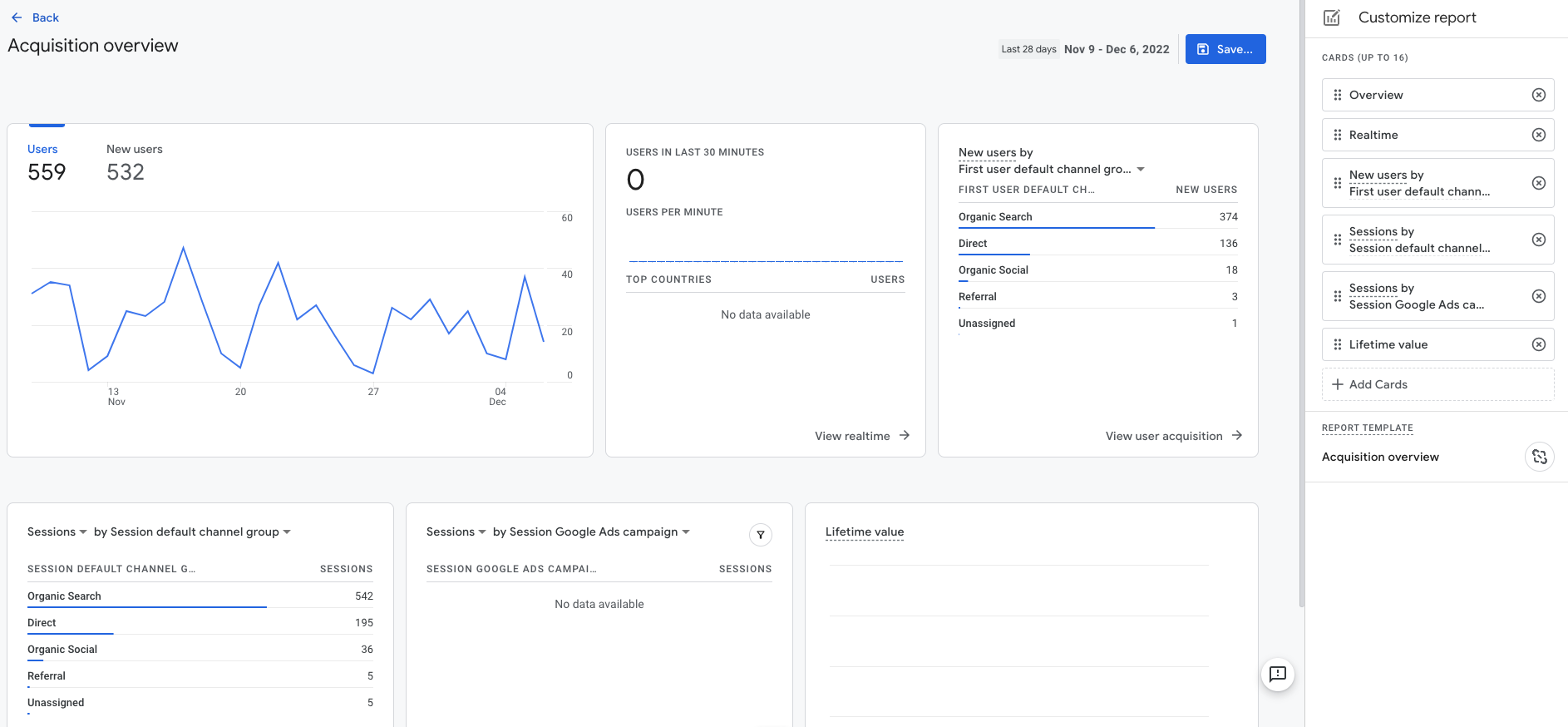
Veamos las diferencias entre editar un informe Overview y un informe detallado:
Overview Reports
Si haces clic en un informe de tipo Overview, por ejemplo, Adquisition Overview en el panel de la derecha verás las cards que hay para ese informe y moverlas de posición, quitar las que no te interesen y también añadir.
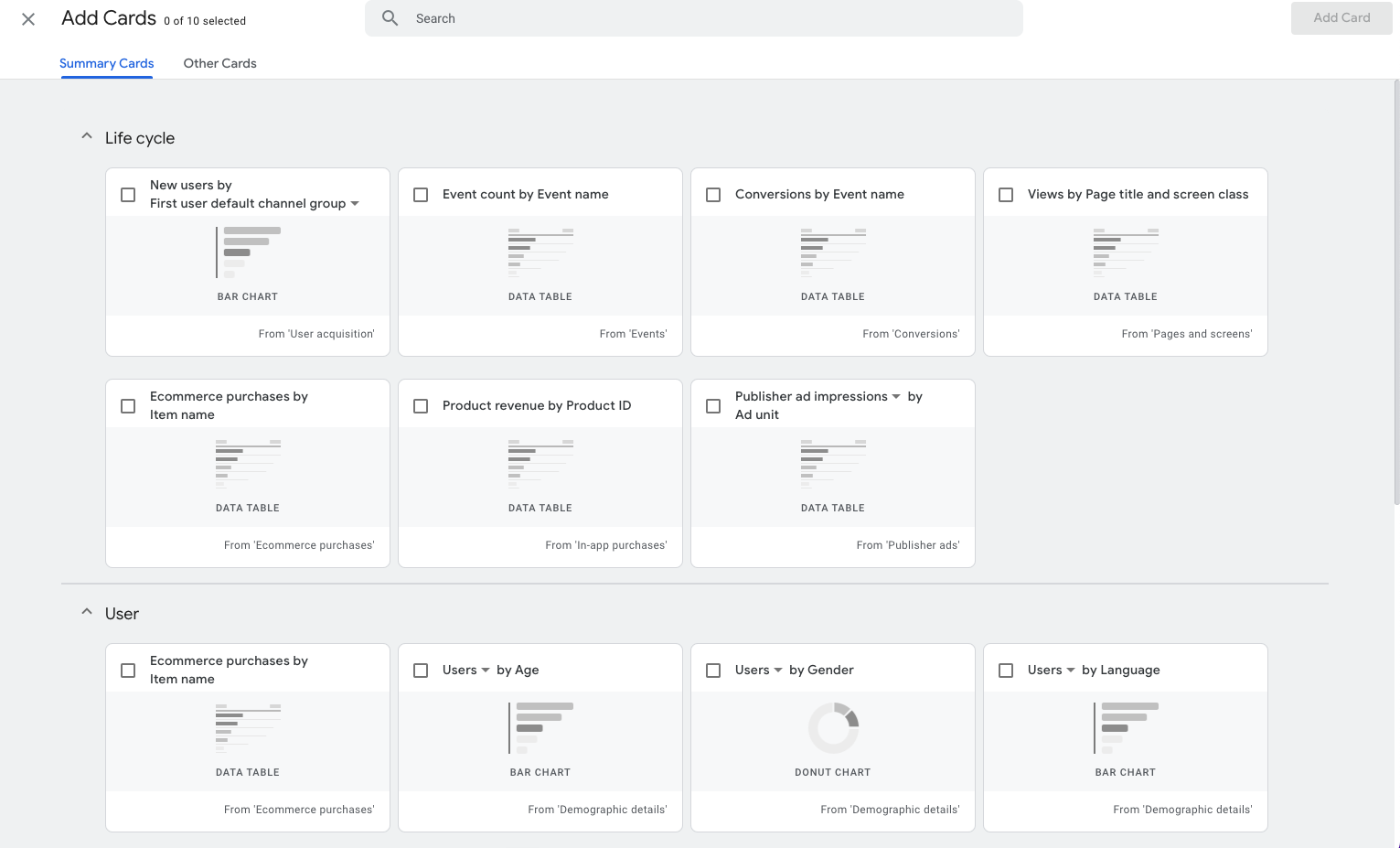
Al hacer clic en Añadir se abre un menú a la derecha con dos apartados: Summary Cards y Other Cards. Si quieres añadir una tarjeta solo tienes que seleccionarla y hacer clic en el botón “Add Cart” en la esquina superior derecha.
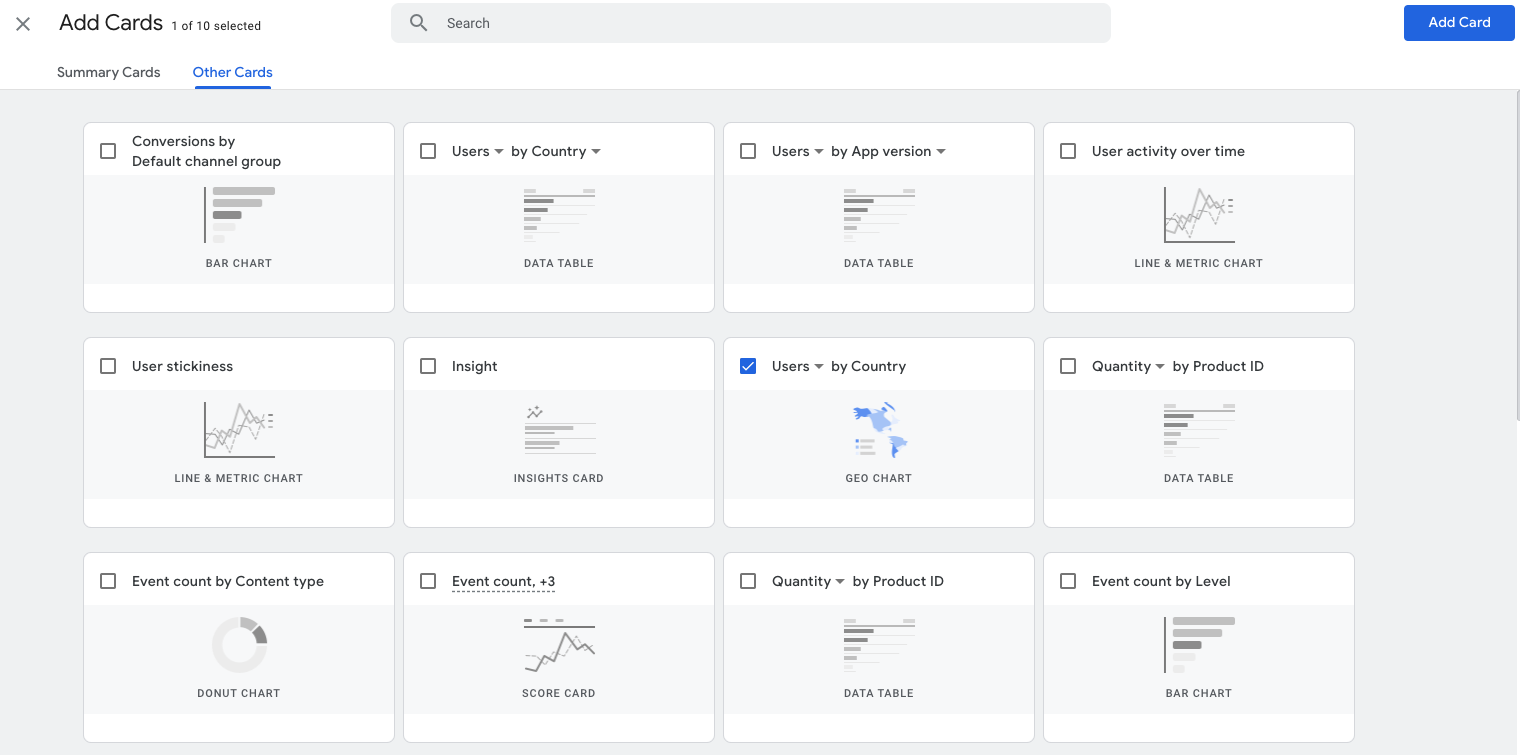
La card aparecerá por defecto en último lugar, pero puedes hacer seleccionarla y arrastrarla para que se vea en la posición que quieras.
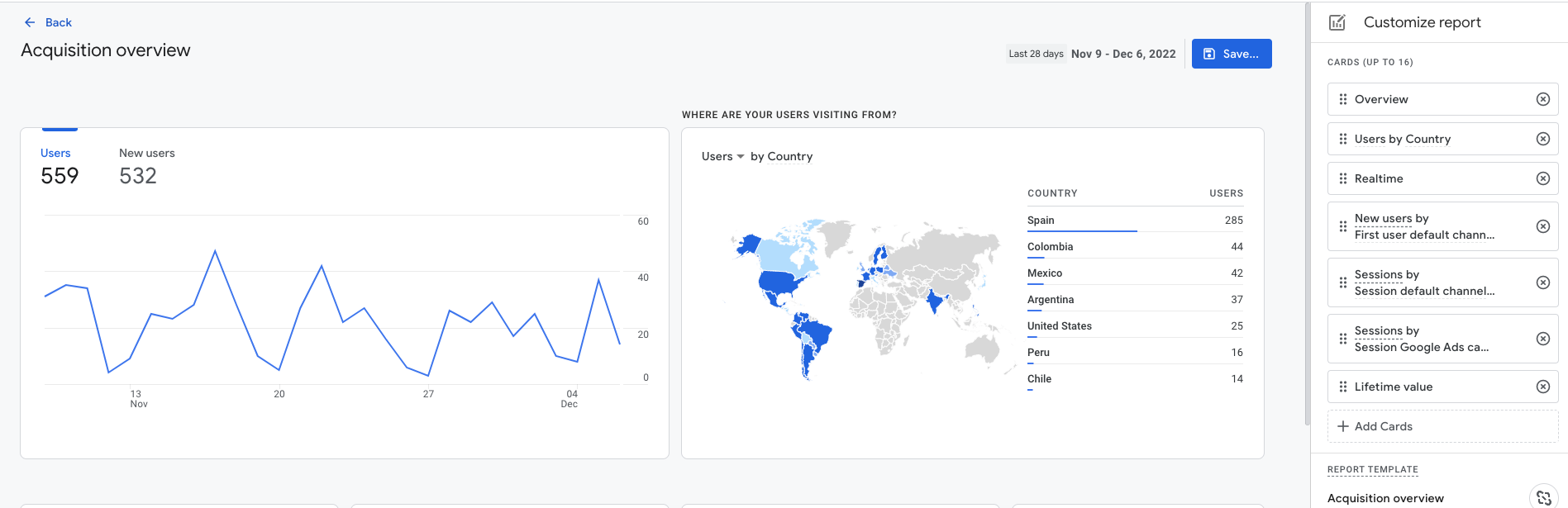
Al guardar los cambios ocurre lo mismo que con las colecciones: aparecen dos opciones “Guardar cambios en el informe actual” o “Guardar como un nuevo informe”.
- Si haces clic en Guardar en el informe actual, te pide verificación, como puedes ver hay un check verde que indica que ese la colección en la que está ese report está publicada, es decir que cualquiera que tenga acceso verá los cambios inmediatamente.
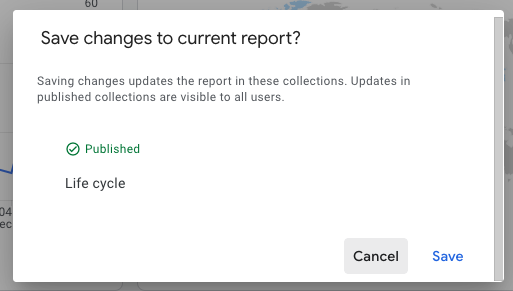
- Si haces clic en Guardar en un informe nuevo, te aparecerá un cuadro de diálogo como el de la imagen para que nombres el nuevo report.
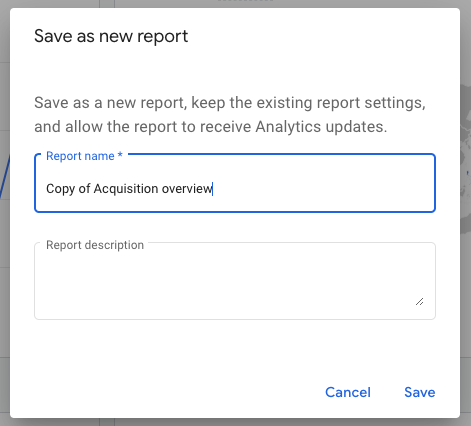
Este nuevo report nadie lo podrá ver a menos que lo incluyas en una colección ya existente o nueva.
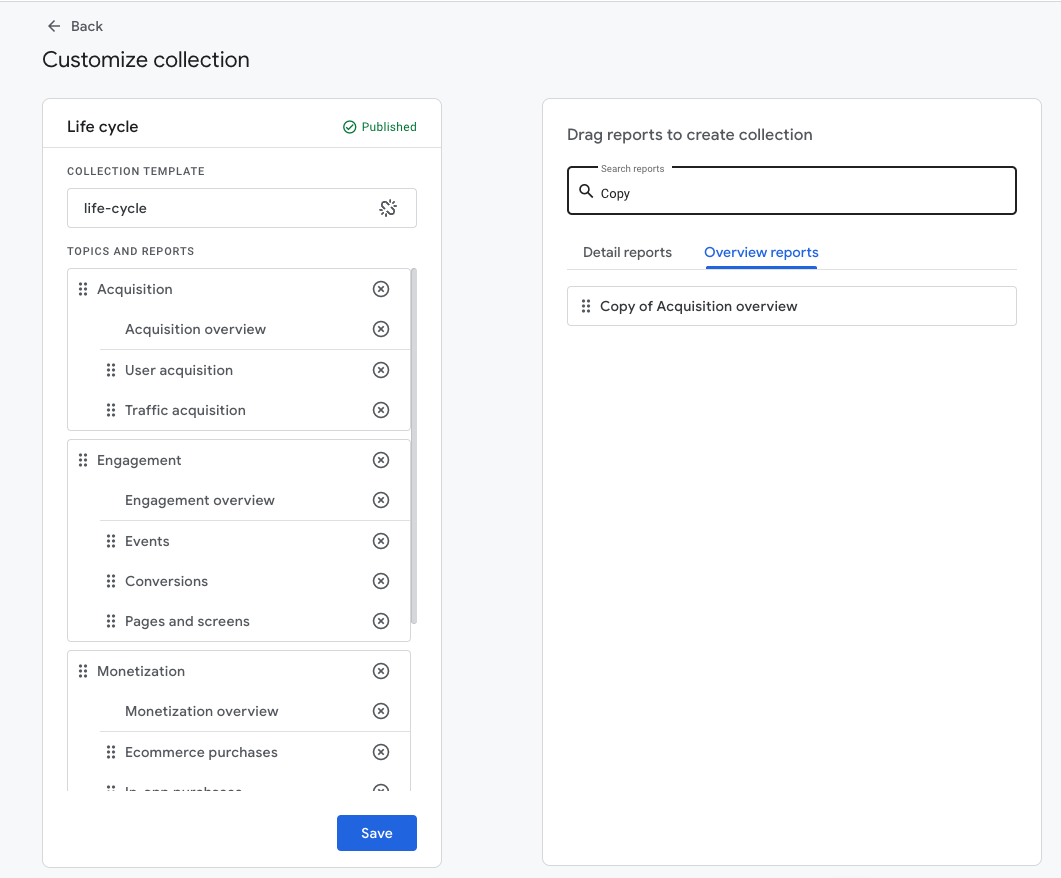
En el ejemplo se ha creado un nuevo Overview Report y debes saber que cada Collection solo puede tener un Overview Report, es decir si añadimos este nuevo a la colección adquisición, lo que hará es sustituir el que ya hay.
Detail Report
Al hacer clic en un Detail Report, por ejemplo “User adquisition” puedes ver que el panel emergente de la derecha tiene más elementos que el de Overview Report porque en tipo de informe no solo hay cards sino que también tiene tablas con dimensiones y métricas.
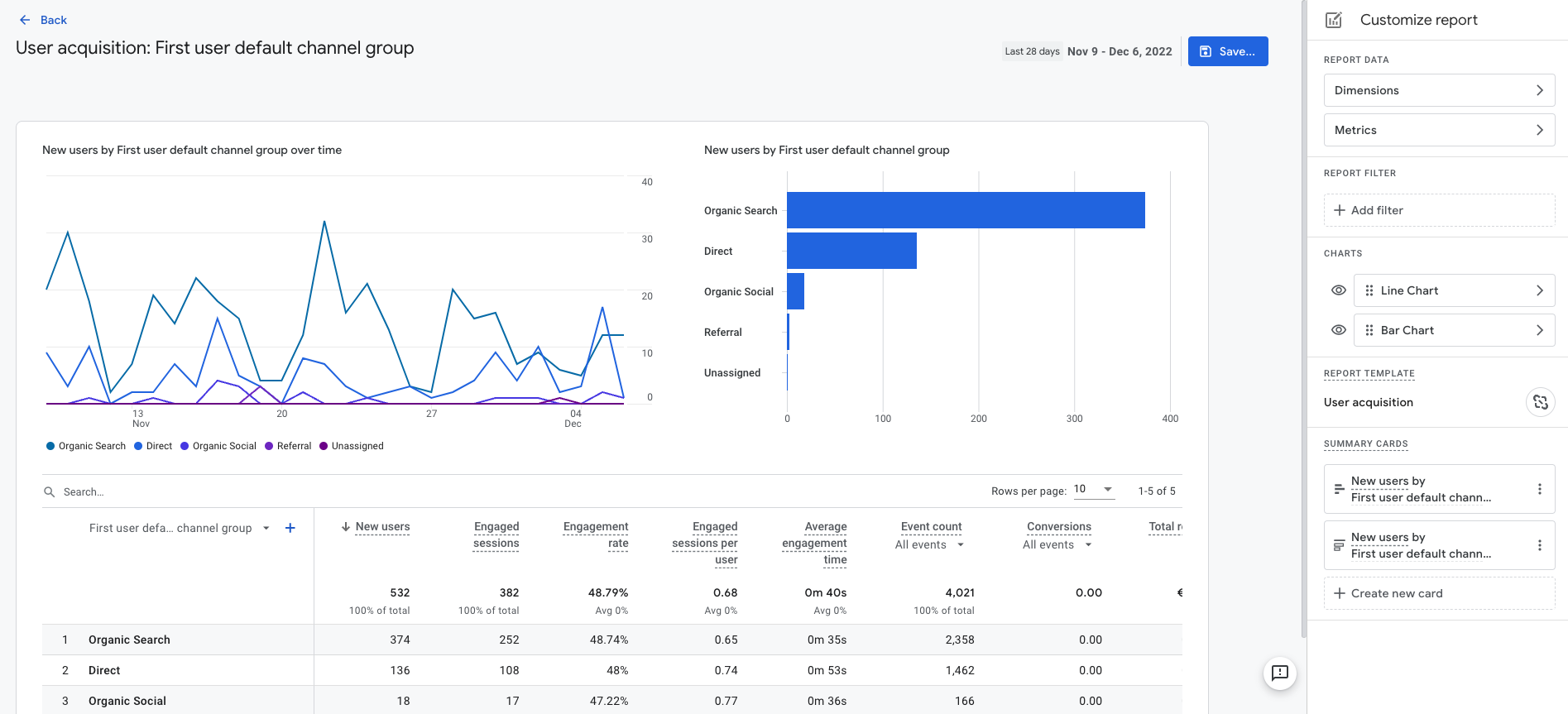
Estas son las opciones disponibles:
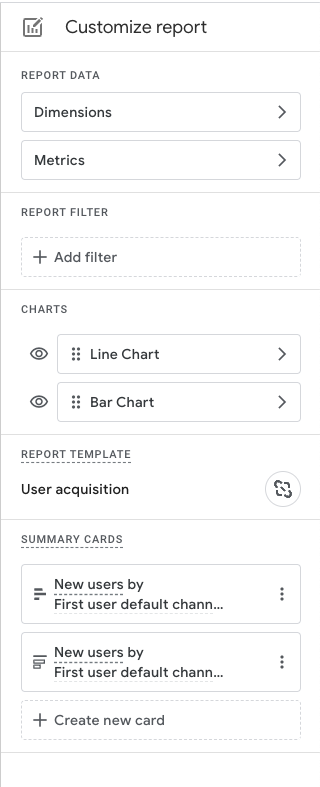
- Al hacer clic en Dimensions nos aparecen las dimensiones primarias disponibles en este informe. Puedes moverlas de orden, eliminarlas o asignarlas como predeterminadas.
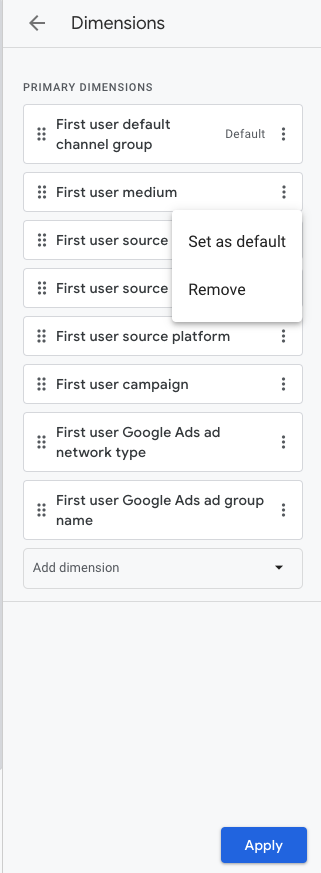
¿Cuáles son estas dimensiones primarias? Son las que aparecen en el desplegable de la tabla del report. De manera que si te sobran o prefieres ordenarlas de otro modo, es aquí donde puedes hacerlo.
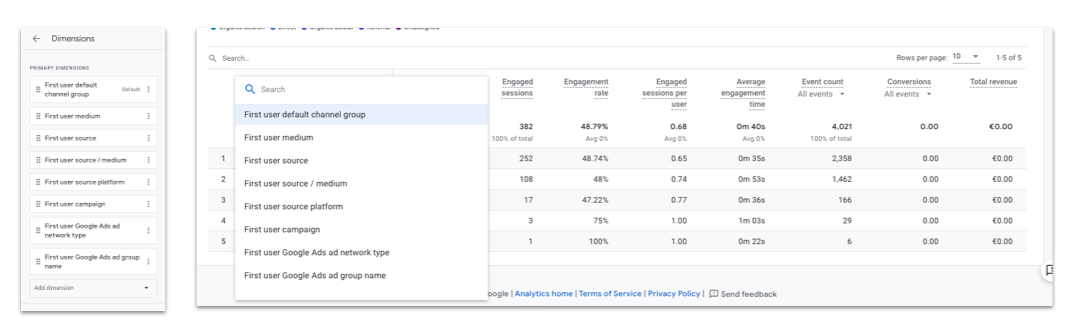
- De la misma forma, funcionan las métricas de este informe, puedes moverlas de orden, añadir, quitar, elegir otra predeterminada…
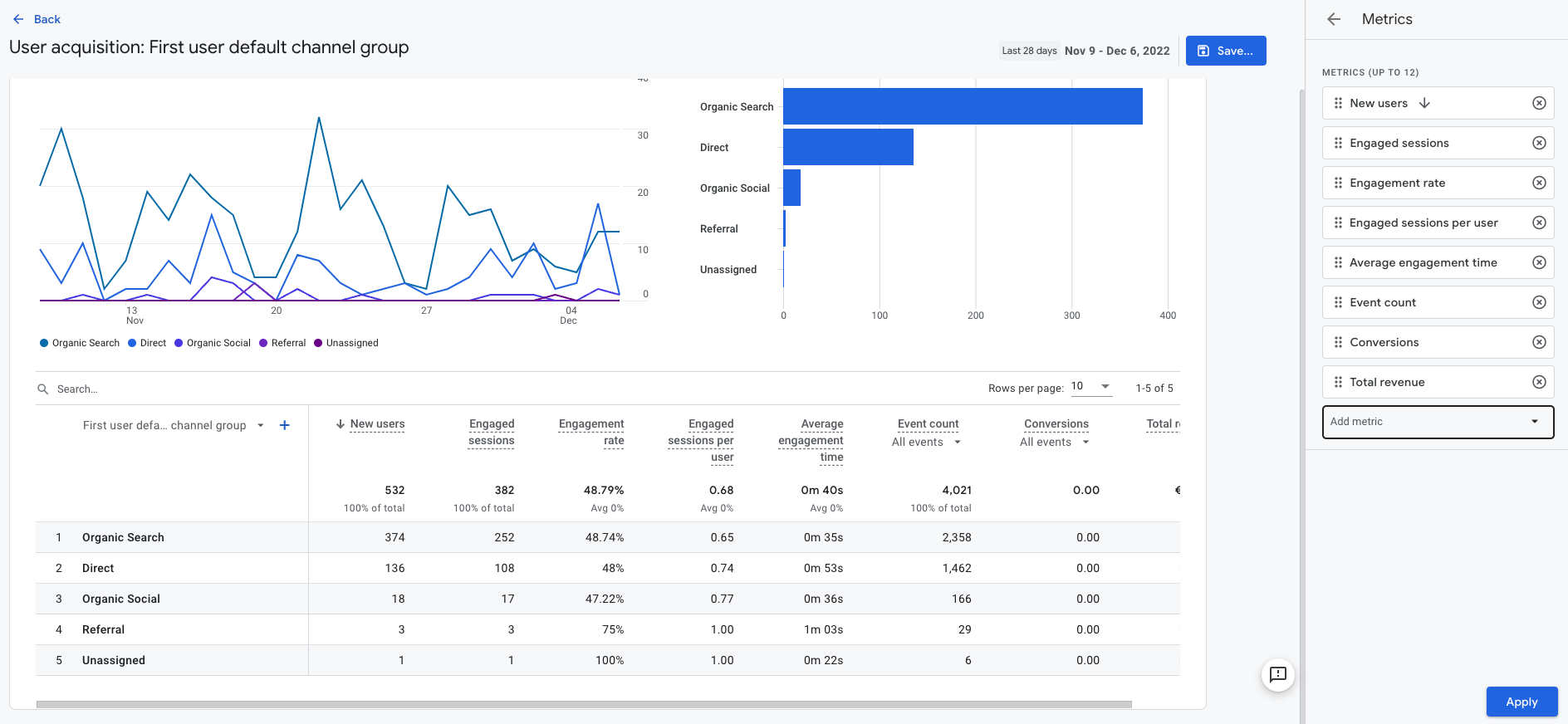
- En estos informes también se puede añadir un filtro con hasta 5 condiciones de tipo AND (no existe la opción OR).
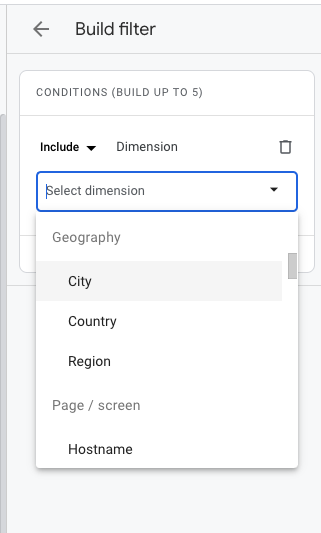
- Se pueden modificar los tipos de gráficos de este informe.
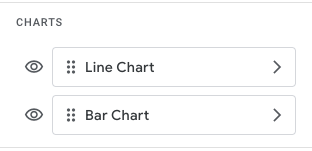
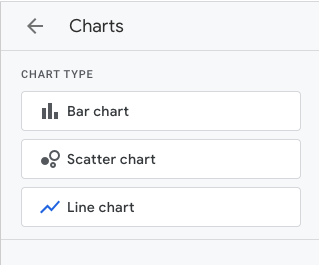
- Y por supuesto se pueden cambiar las summary cards o tarjetas de resultados, en este caso te deja cambiar las métricas y las dimensiones de la card
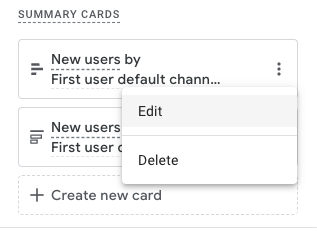
- Con las dimensiones y métricas ocurre igual que en el propio Detail report, puedes cambiar de orden, añadir, quitar, predeterminar una dimensión concreta.
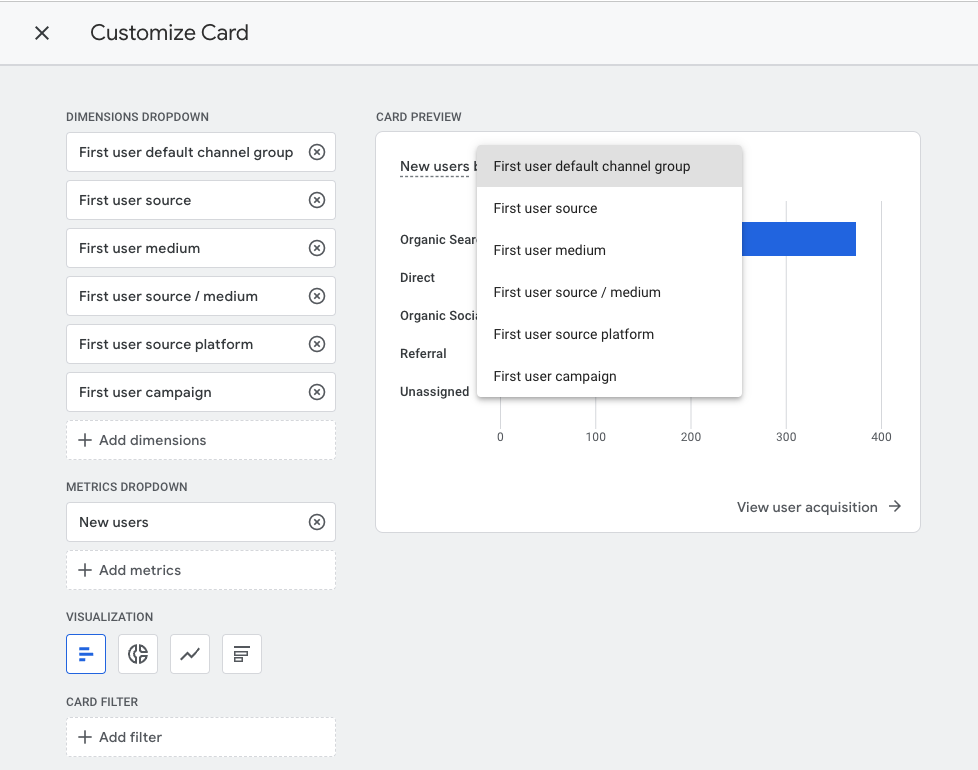
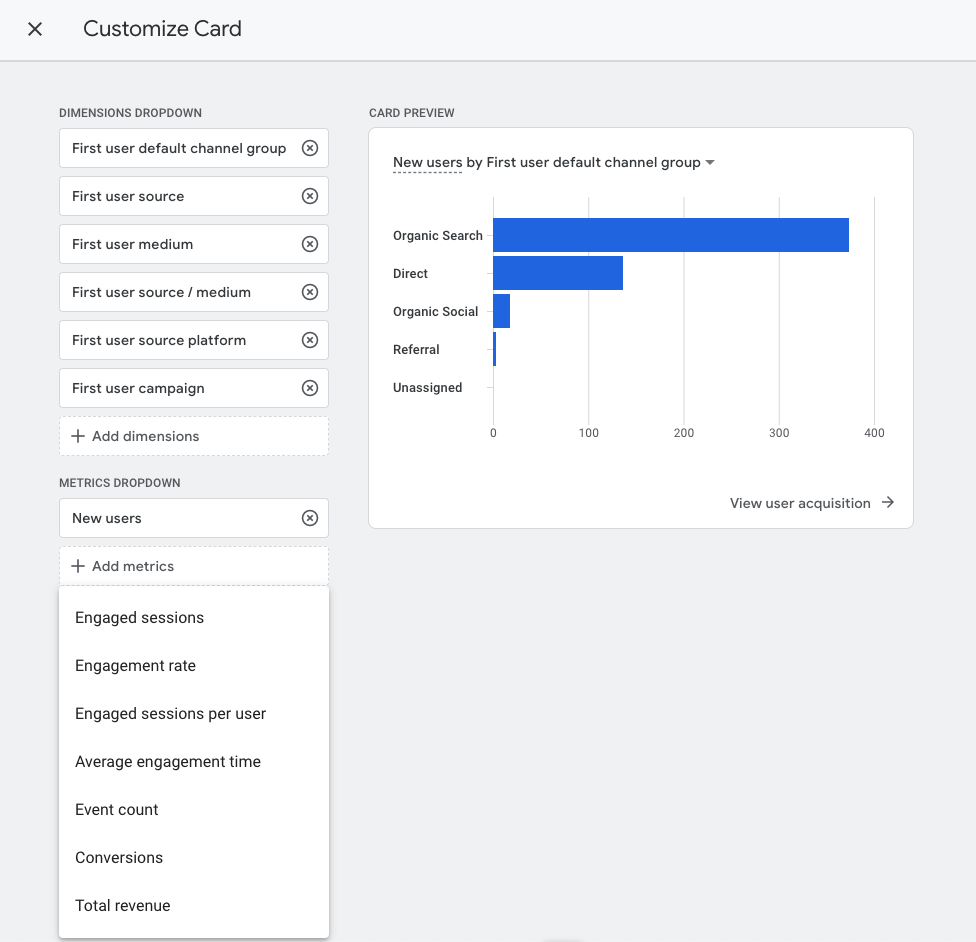
- Puedes elegir el tipo de gráfico o de visualización y puedes añadir un filtro nuevo o el filtro que ya tenga aplicado el informe si hay añadido alguno. La configuración de este filtro funciona igual que en el report, puedes añadir hasta 5 condiciones de filtro, pero todas ellas de tipo AND.
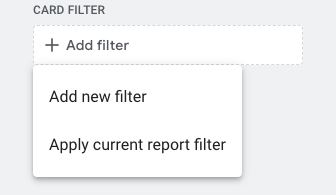
Al igual que con los Overview reports cuando quieras guardar puedes hacerlo eligiendo si guardas sobre el propio report o si guardas como un report nuevo.
En este caso para que otros usuarios vean tu informe nuevo no es necesario publicarlo, los Overview Reports y los Detail Reports no se publican pero para poder verlos hay que añadirlos a alguna colección que sí esté publicada.
Ahora, es necesario saber qué necesitas de los informes que aparecen actualmente y despublicar aquellos que no te hacen falta o añadir los que sí pueden ayudarte a analizar tu negocio con GA4.